Online forms are completed by typing requested information into boxes (also known as ‘fields’) or choosing information from lists which can be presented in various ways.
There may also be a range of options from which you can choose by clicking small boxes (called check boxes) or circles (called radio buttons).
If you want to enter online competitions, or place online orders, you are likely to come across a lot of these forms!
Forms are a part of daily life you can use forms to:
- Fill out tax returns
- Apply for a driving licence
- Apply for benefits like Universal Credit
- Booking tickets
Key features of online forms
- Fields: Most forms are These are boxes into which you type information.
- Drop down lists: These fields have an arrow in them, when you click it you will see a list to choose from. Click an item in the list to choose it.
- Check boxes: These are small boxes which you need to click in order to tick or untick as required. Watch out for these at the bottom of forms with the ‘small print’.
You may also need to tick a box to confirm that you’ve read the terms and conditions of the website and there should be a link to click on. As an example, here is a link to the terms and conditions for the DU website http://digitalunite.com/terms-use. Always make sure you read them so that you know what you are signing up for.
- Radio buttons: These are small circles which you click to select. The ones you’ve clicked will have a dot in it.
- CAPTCHA: This is a box with some random letters or numbers in it which you have to copy into the box below. This confirms that you are a human being and not an automated program.
To find out more, see our guide What is CAPTCHA?. If you can’t read the characters, click the refresh icon for a different challenge.
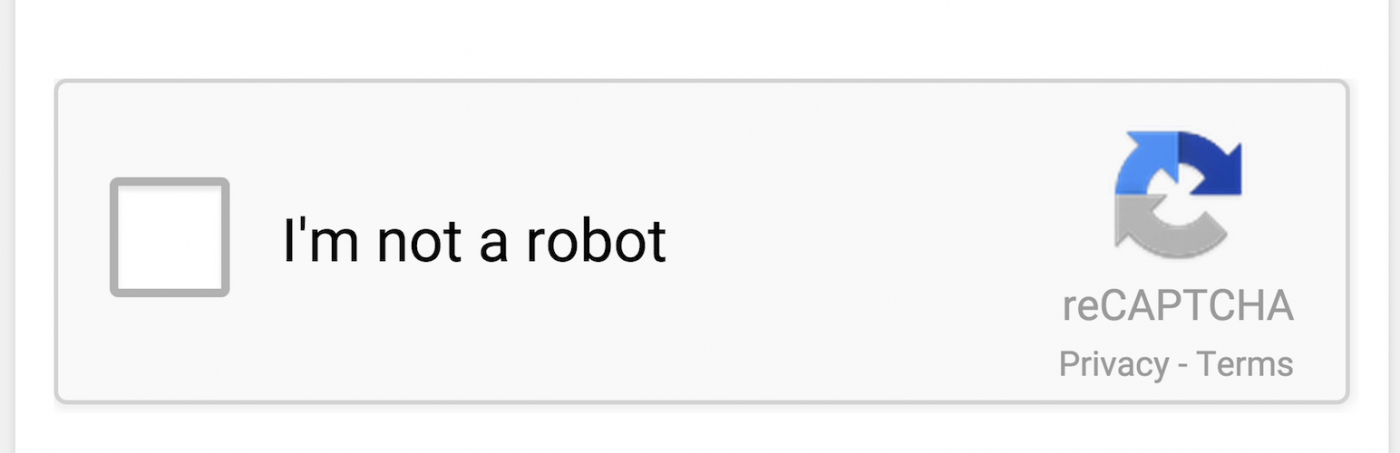
- Submit button: This button needs to be clicked on to send the completed form. It may say ‘Submit’ or something similar, depending on the purpose of the form. Make sure you click this just once. If you ‘double click’ you may send the form twice.
- If there is a problem with the form, for example you’ve forgotten to complete an essential field, it won’t be submitted but you will receive an automated message telling you something is wrong and the problem area of the form is usually highlighted in red. You will need to complete that field and submit the form again.
Other things to remember
- The insertion point (or cursor) must be in a field before you can type into it. If it isn’t there, place your mouse pointer in the field and do a left click.
- The quickest way to move the insertion point to the next field is to press the Tab key on your keyboard, but you can also click into it with your mouse.
- Don’t press the Enter key until you’ve finished completing the form. If you press it earlier, it may think you’ve finished which means that you will probably have to start again from the beginning.
- Make sure you only enter the information that is requested. If a question doesn’t apply to you, leave it blank.
- Password, dates, telephone numbers and postcodes usually need to be typed in a certain format e.g. with or without a space. There may be an explanation of what’s required written next to or below the field.
- Sometimes, clicking an i or ? next to a field will give you information about how to complete it.
- Clicking an icon next to a date field will open a calendar – click on a date to choose it.
You can practise completing an online form now, using Digital Unite's sample
form, click here to get started.
Online Safety information
Never complete personal or bank information unless you have checked that you are on a secure website. The website address should start with https (the ‘s’ stands for secure) and you should see a padlock icon.

Always make sure to keep yourself safe whilst online. For more information about online safety visit the CEOPs 'Think You Know' guide to online safety.
Additionally you may want to visit Mind's online safety page that contains helpful advice.
Last updated on 22 June 2022