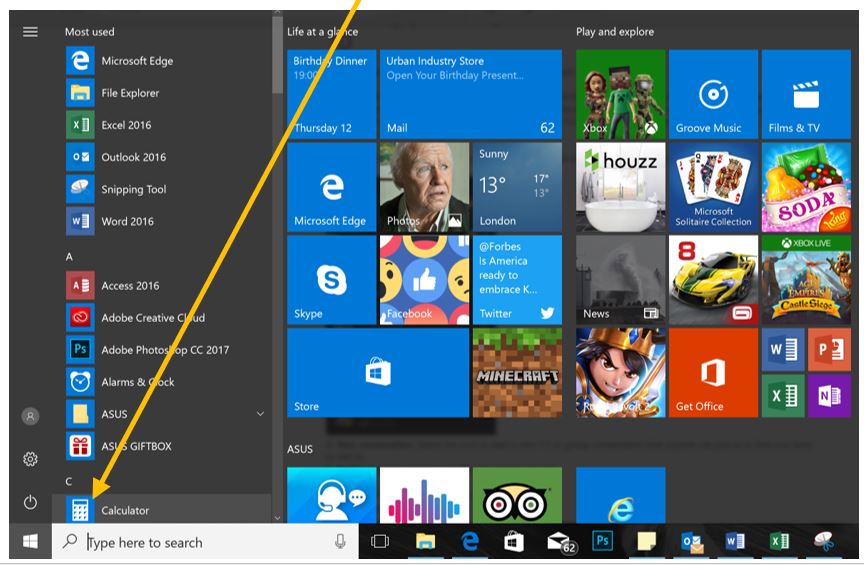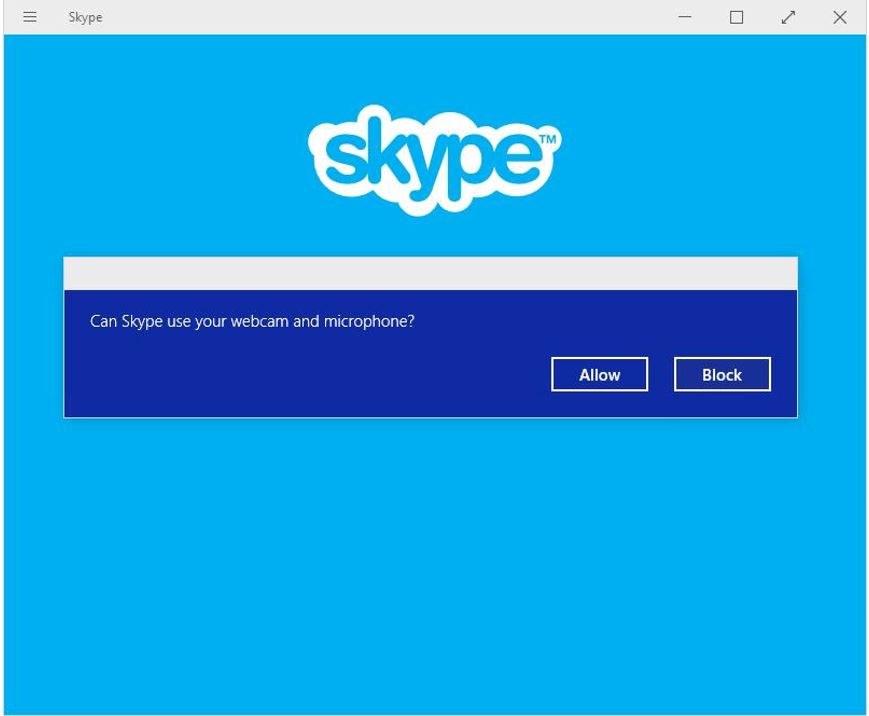Skype (which is now owned by Microsoft) is available in Windows 10 as a built-in app. All you need to do to set it up is log in with your Microsoft account, click the icon from the Start menu, and provide any information you are asked for.
If you are not logged in with your Microsoft account, you can still follow the on-screen instructions that appear when you click the Skype icon, and use either an existing Skype or Microsoft account to sign-in, or create a new Skype account altogether.
What you will learn:
- How to launch the Skype app on Windows 10 (pre-installed on your computer)
What you will need:
- A Windows 10 computer with a broadband internet connection (a dial-up connection is too slow for Skype)
- Speakers and a microphone to use Skype and make Skype-to-Skype and Skype- to-phone call
- A webcam if you wish to video call
Follow these step-by-step instructions to use Skype
Step 1: Launching the app
To start Skype for Windows 10 - select the ‘Start menu’. This is located on the bottom left of your screen. You can also scroll down the A-Z list and find Skype through there or search for Skype using the Cortana search bar.
If you have a microphone enabled on your computer, you can use Cortana by giving it a vocal command. Click on the Cortana search box, select the microphone icon and tell Cortana to “launch Skype”. The shortcut for this is Windows + Q on your keyboard and this allows you to speak directly to Cortana.
For easier access you can Pin Skype to Start or Pin the app to your taskbar.
- To pin to start: Right click on the app and select Pin to start.
- To pin Skype to your taskbar: Press and hold (or right-click) and app, then select More > Pin to taskbar.
Step 2: Initialising Skype for the first time
When you start Skype for the first time you will receive a prompt for you to consent the app to allow access to your microphone and camera click on Allow or Block. Blocking this access will prevent you from video-calling and making voice calls. We recommend that you click ‘Allow’ to gain the full benefits of using Skype.
If you are already using Skype, you can merge your Microsoft account to your existing Skype account. Alternatively, if you are new to Skype you will have the option to join. To join you will need a valid email address.
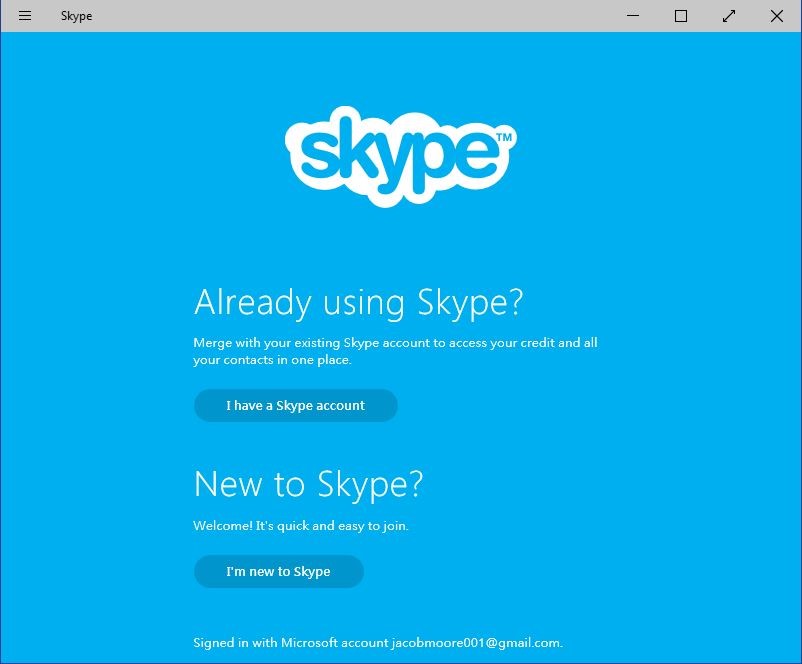
Step 4: Completing the set-up
When you launch the Skype app you will also have the option to Connect to your address book and verify your mobile phone number.
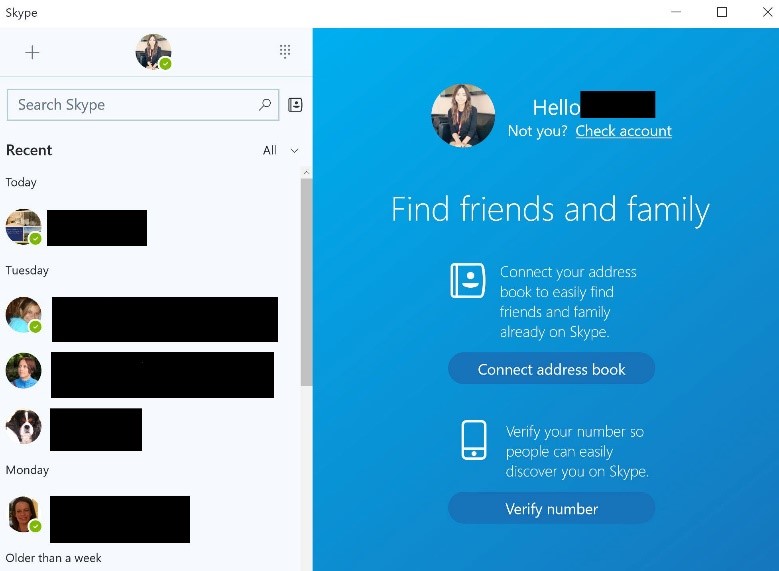
To verify your number, you will need a mobile number. You can complete this when you launch the Skype app or choose to complete it later.
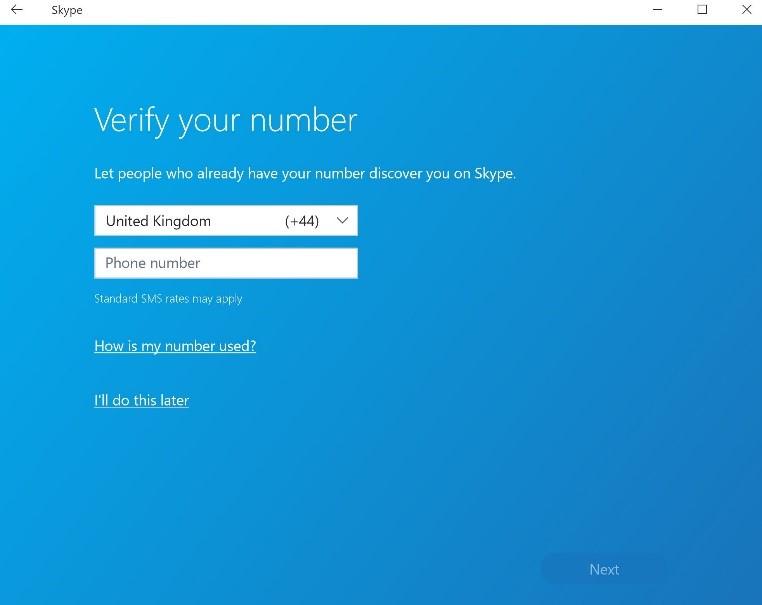
Step 5: Logging out the Skype app
To log out click on your profile picture. A window will pop-up and from here scroll down and select Sign out.
Further resources:
- For more information on Skype rates visit the Skype website.
- To uninstall Skype from your computer we recommend Cnet’s guide to uninstalling default apps in Windows 10.
We hope this short guide has helped you to understand how to open Skype on Windows 10. We have plenty of other guides too. If you are an iPhone user, we recommend How to call friends and family using an iPhone.
Last update August 2022