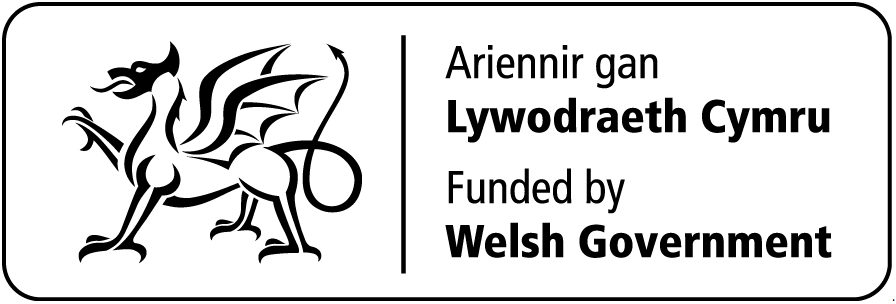"Post Windows Live" yw’r rhaglen e-bost ddiweddaraf, am ddim, gan "Microsoft", sy’n caniatáu i chi dderbyn ac anfon negeseuon e-bost a sefydlu cyfrifon post gwe, yn ogystal â nifer o nodweddion gwell eraill. Efallai y gwelwch fod nodweddion a dewislenni "Post Windows Live" yn debyg i rai "Post Windows" neu "Outlook Express", os ydych chi wedi defnyddio’r rhain o’r blaen. Mae’r canllaw hwn yn esbonio sut mae defnyddio’r prif nodweddion.
Bydd angen y canlynol arnoch chi:
- cyfrifiadur sydd wedi’i gysylltu â’r rhyngrwyd
- "Post Windows Live". Os nad yw gennych chi’n barod, darllenwch ein canllaw Sut mae llwytho "Post Windows" Live i lawr.
Dilynwch y camau canlynol er mwyn defnyddio "Post Windows Live"
Cam 1: Agorwch "Post Windows Live" drwy’r eicon llwybr byr ar eich bwrdd gwaith neu’r opsiwn ar eich dewislen ‘Cychwyn’.
Cam 2: Bydd angen ichi ychwanegu’ch cyfrif e-bost – un ai eich post gwe neu gyfrif arall os oes gennych chi un – er mwyn dechrau derbyn neu anfon negeseuon e-bost. Cliciwch ar Accounts ar frig y ffenestr.

Cam 3: Dewiswch Email o’r opsiynau ar frig y sgrin.

Cam 4: Ychwanegwch wybodaeth am eich cyfrif e-bost yn y blychau priodol, gan gynnwys eich cyfeiriad e-bost a chyfrinair eich cyfrif, a’r enw yr hoffech i’r rhai sy’n derbyn negeseuon e-bost ei weld pan fyddant yn cael neges e-bost gennych chi.
Cam 5: Os ydych chi am wneud y cyfrif hwn yn gyfrif diofyn er mwyn iddo agor yn y blwch derbyn hwn bob amser, rhowch dic wrth ymyl ‘Make this my default email account’ - gadewch yn wag fel arall.
Cam 6: Pan fyddwch chi wedi gorffen rhoi’r wybodaeth, cliciwch ar Next.

Cam 7: Os ydych chi’n ychwanegu cyfrif post gwe, efallai y byddwch yn cael eich cynghori (yng Ngham 4) y bydd angen ichi alluogi rhai gosodiadau yn eich cyfrif post gwe er mwyn i chi gael mynd at eich e-bost drwy "Post Windows Live".

Yn yr enghraifft hon, cyfrif Gmail yw eich cyfrif post gwe, felly ewch i wefan Gmail i alluogi’r gosodiadau drwy ddilyn y cyfarwyddiadau. Pan fydd y rhain wedi’u sefydlu, gallwch fwrw ymlaen fel yng Ngham 4.

Cam 8: Nawr bod eich cyfrif e-bost wedi’i ychwanegu, cliciwch ar Finish i fynd yn ôl i’ch blwch derbyn yn "Post Windows Live".

Cam 9: Cliciwch ar Home. Bydd eich cyfrif nawr yn cael ei ddangos ar y chwith, yn yr adran ‘Folders’. Bydd unrhyw negeseuon e-bost y byddwch wedi’u derbyn yn cael eu dangos yn y canol.

Cam 10: I weld pob ffolder – fel Post a Anfonwyd (Sent Mail) ac ati - yn eich cyfrif, cliciwch ar y saeth fechan ar ochr chwith yr enw ar gyfer pob prif ffolder.

Cam 11: I anfon neges e-bost, cliciwch ar Email message yng nghornel chwith uchaf y sgrin.

Cam 12: Teipiwch gyfeiriad y derbynnydd, y pwnc, a’ch neges. Gallwch fformatio’r ffont neu atodi llun, fel y gwelir isod.

Cam 13: Pan fyddwch chi wedi cwblhau eich e-bost, cliciwch ar Send.

Cam 14: Er mwyn ateb neges e-bost, amlygwch y neges e-bost rydych chi’n ei hateb yn eich rhestr yn eich blwch derbyn. Yna, cliciwch Reply ar frig y sgrin.

Cwblhewch eich neges, a chliciwch ar Send.
Cam 15: I ddileu neges e-bost o’ch blwch derbyn, amlygwch y neges yn eich blwch derbyn, cliciwch ar Delete ar frig y sgrin, wrth ymyl y botwm Reply.
Cam 16: I weld eich calendr neu nodweddion eraill ar y sgrin, cliciwch ar View ar frig y sgrin.

Dewiswch pa nodweddion rydych yn dymuno eu gweld o’r rhestr drwy glicio arnynt i’w galluogi neu eu hanalluogi.

Mae’r canllaw hwn yn dangos rhai o’r camau ar gyfer defnyddio "Post Windows Live". I gael rhagor o wybodaeth, gallwch gael help gan "Microsoft" hefyd.
Wedi gorffen!
Mae Karen Maxwell yn diwtor gyda Digital Unite ac yn asesydd/hyfforddwr ym maes hygyrchedd cyfrifiaduron.