Buying groceries online is simple and convenient. It can save you money and time but best of all you can do your shopping at a time to suit you. You can always see how much all your items cost and it is easy to take things in and out of your shopping trolley at any time. Nor are you so likely to be tempted by those impulse buys!
No more tiring shopping trips, battling supermarket crowds and waiting in long check-out queues and no more heavy bags to carry home. An added benefit, once you become a regular online shopper, is that many stores keep a list of your usual items against your account you so that you can go straight to them.
In this guide, you’ll learn how to find your way around an online store, choose your groceries and place your first order.
We’re going to use Sainsbury’s as an example of this kind of site. However, all the major grocery stores including Tesco, Waitrose and Asda, and many independents have sites that work in the same sort of way.
You’ll need:
• a computer with an internet connection
• a debit or credit card for payment.
Follow these step-by-step instructions to buy groceries online
Step 1: Go to Sainsbury’s (clicking this link will open the Sainsbury’s website in a new window).
Step 2: The Sainsbury’s home page will be displayed. To make sure that they are able to deliver to you, enter your postcode into the box on the right-hand side where it says New Customer and click Check postcode. If Sainsbury’s aren’t currently delivering to your area, there is an option to leave your details so that they can let you know when they do.
Hopefully you will get the following message.
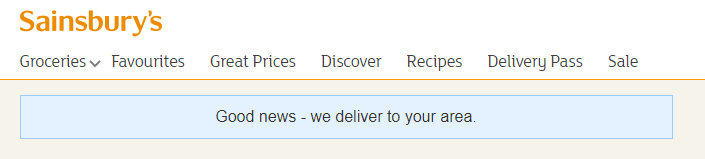
Step 3: You will be asked to Register your details ready for you to place your first order. If you don’t want to place an order immediately then skip this step until you are ready to do so.
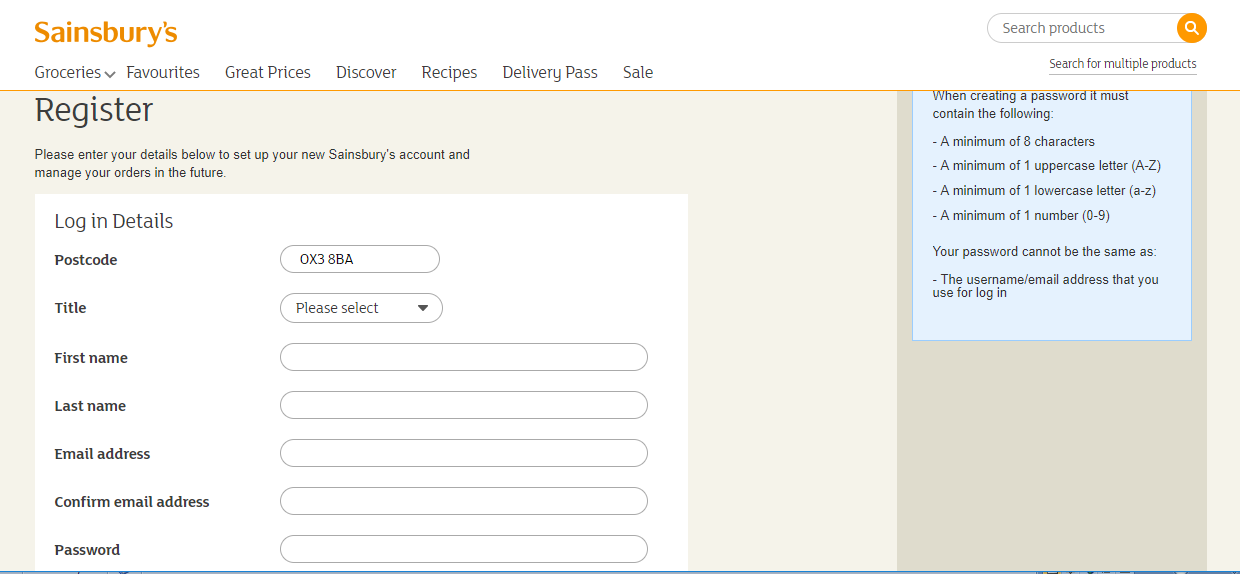
If you have a nectar card you can also register it here so that any points that you earn during your online shop are added to your card.
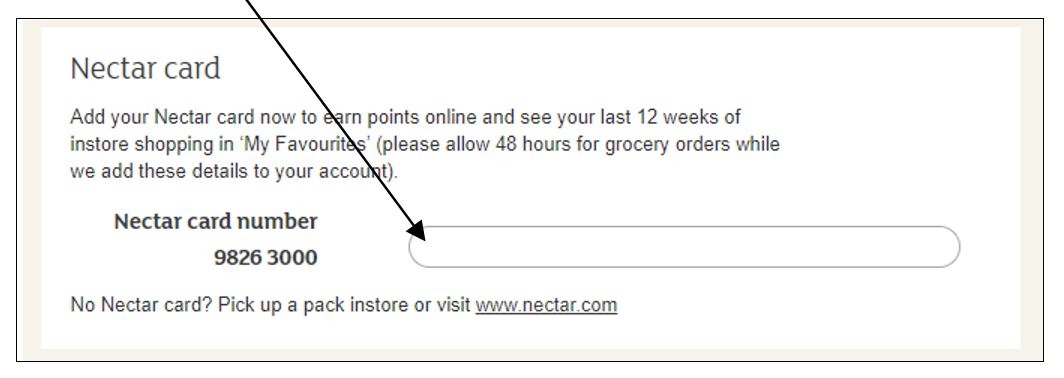
Step 4: Before you start to shop, click Book delivery to ensure your delivery time.
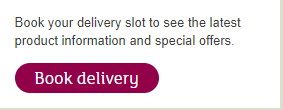
You have two choices: you can either have your groceries delivered to your house by choosing Home Delivery or have your shopping selected and put together for you and you can collect it all from the store using Click & Collect. For this example we are going to choose Home delivery click on Choose a time slot.
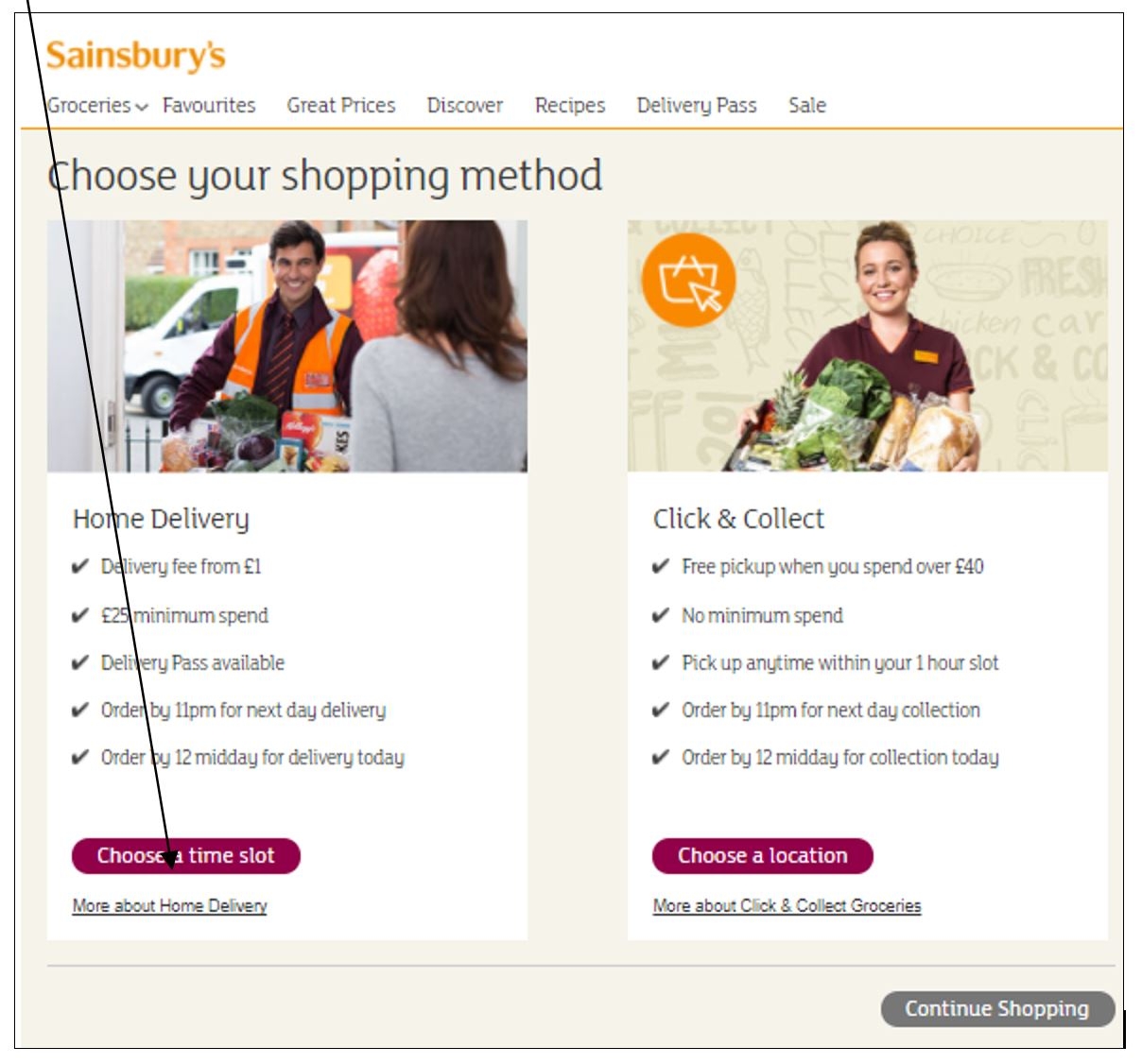
Step 5: Choose your delivery date and time and click on it to select. Costs for delivery vary depending on how much you spend on your shop with free delivery on orders over £100.
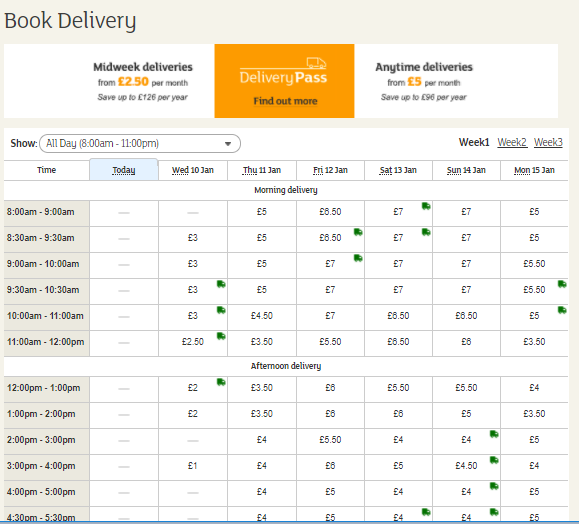
Your delivery slot will only be held for a certain amount of time, if you need to go back to your order later you will need to create a new delivery slot. Click on Start shopping to continue.
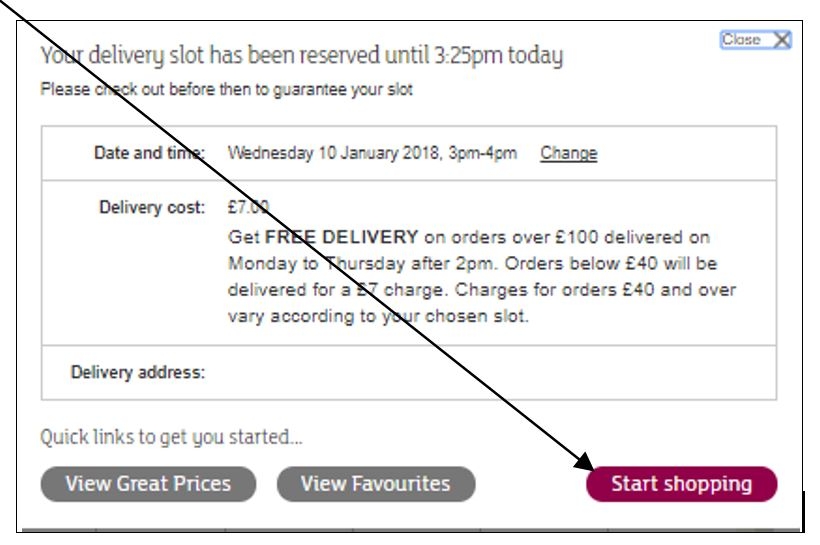
Step 6: In the menu at the top, next to ‘Groceries’ you will see an arrow. Click on this and a list of sections will appear. These are similar to the aisles of a conventional store, Fruit & Vegetables, Bakery, Frozen, Food cupboard, etc. You’ll also see a Search window in the top right-hand side of the screen.
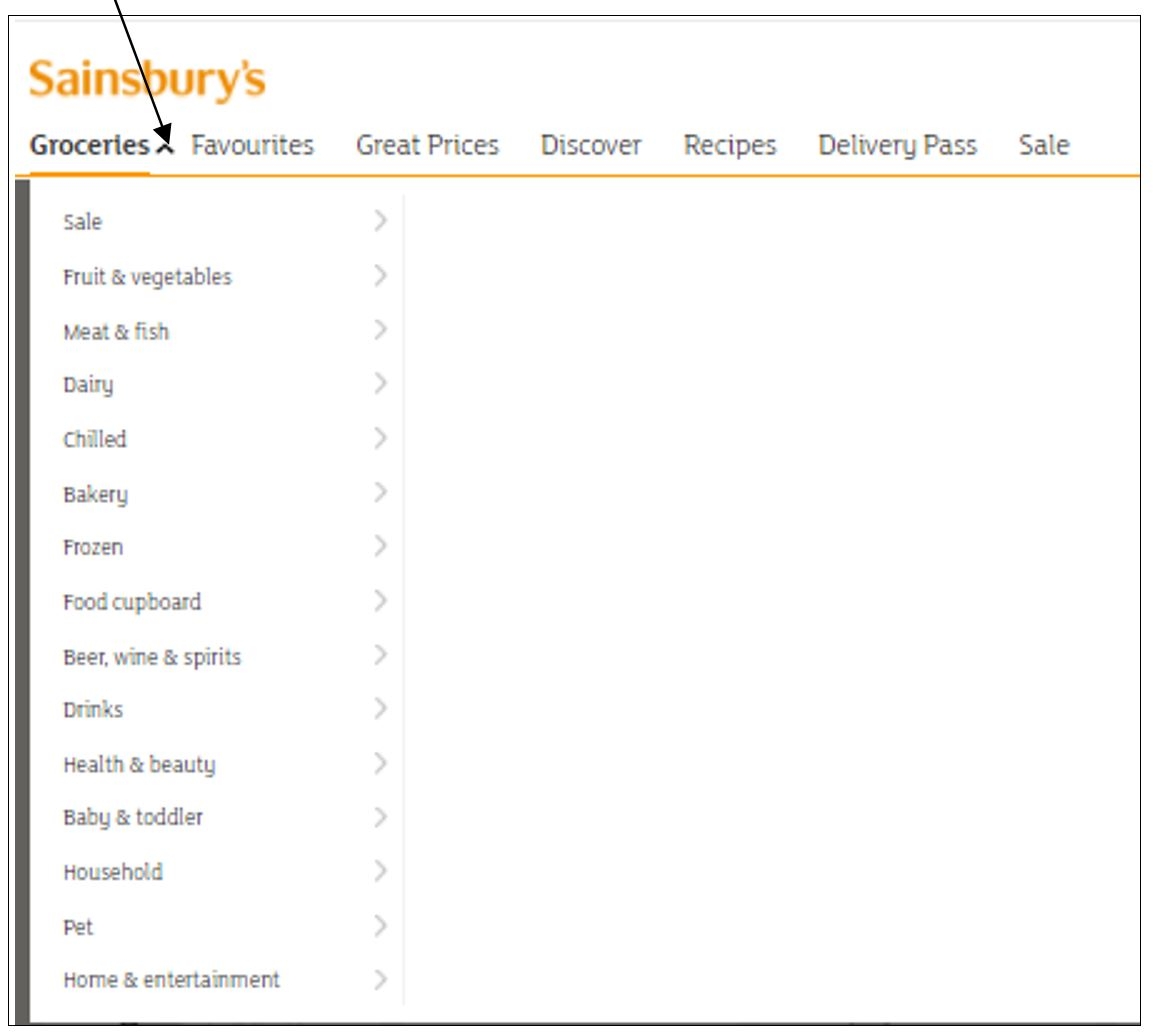
Step 7: If you know what you’re looking for, you can refine your search by typing into the ‘Search’ field and then press return on your keyboard to be taken straight to matching items. (You do have to be careful with your spelling though.). If you would prefer to shop in this way, skip to Step 10 of this guide. Otherwise move on to Step 8.
Step 8: Click on a tab from the ‘Groceries’ menu. You’ll move through a series of menus where you can click to further refine your search. For instance, if you click on Fruit & Vegetables, a second menu will open where you can select things like, best in season, fruit, veg or salad and so refine your search down to exactly what you wanted. Perhaps you need all the bits for a salad –lettuce, cucumber, radish? Just click on Fresh Salad and a further list will appear. Click on each thing that you need. Let’s select Salad Bags for this example.
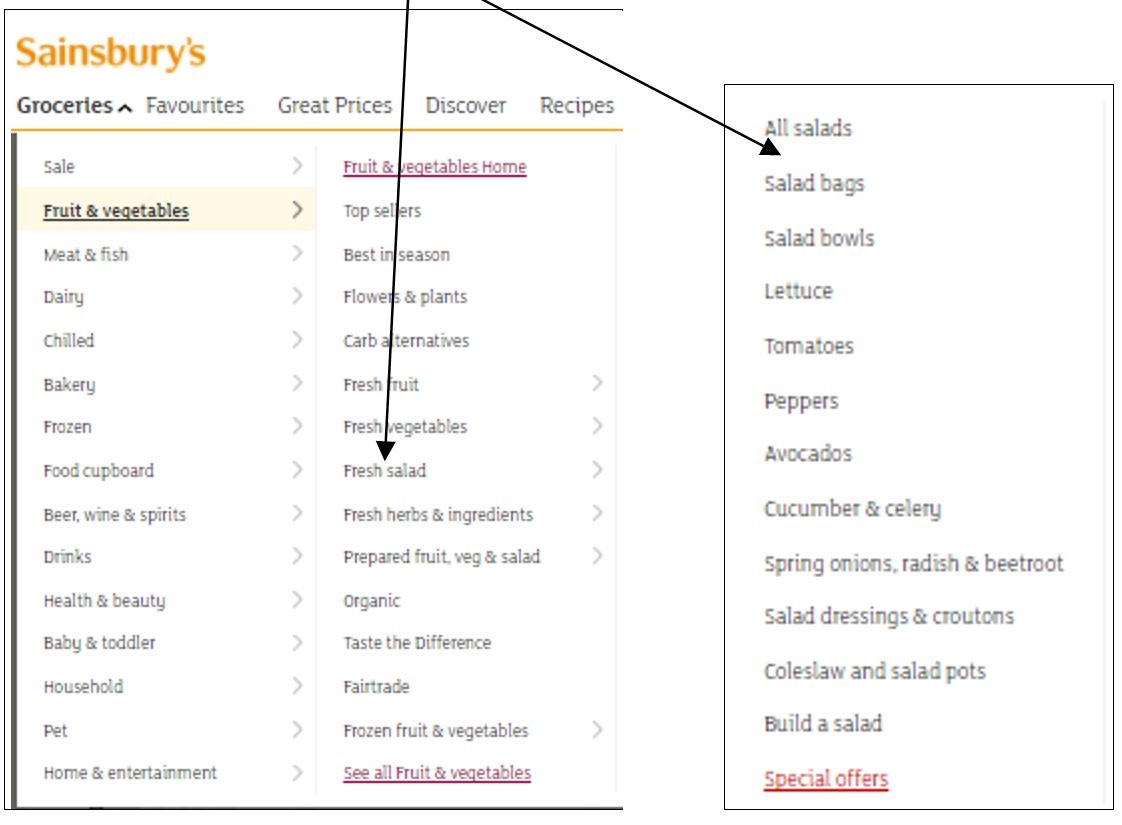
Step 9: Once the window opens for the selected product you can look at information such as size of packet, contents, nutritional value .If you know which one you want (and how many) click on the Add button to put it into your trolley. If you need more than one click in the box and type the amount needed (2 for instance).
You can also increase or decrease the amount needed by clicking on the plus or minus symbols next to the item in your trolley.
Step 10: To carry on shopping for other salad items you can either click on the back button on your browser to go back a page or click on the sections at the top of your search which would take you back to Fresh Salads.
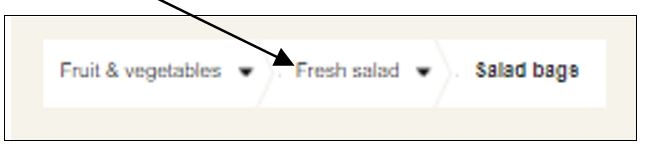
If you are buying loose items such as tomatoes, you can choose to buy by the kilo or by number of items so make sure you click into the right radio button or you could end up with six kilos of tomatoes!
Step 11. To take advantage of any special offers, put the right number of products into your basket, for example put two items in your basket for a ‘buy one get one free’ offer.
Step 12: You’ll see the item(s) and the current sub-total appear in My trolley on the right-hand side of your screen. After adding each item to your trolley you can click to choose to Empty trolley, Save trolley, or Checkout. If you click Save trolley at any time, the contents will be kept ready for you, even for a different visit. For security reasons, your session times out if you go away for more than 15 minutes and you have to log in again to carry on shopping.
Step 13: Click on any of the tabs to look for other items, repeating Steps 9-13 until you’ve everything you need in your shopping trolley.
Step 14: When you are ready, click on Checkout which will bring you to a more details checkout screen where you need to enter details about where you want your groceries to be delivered.
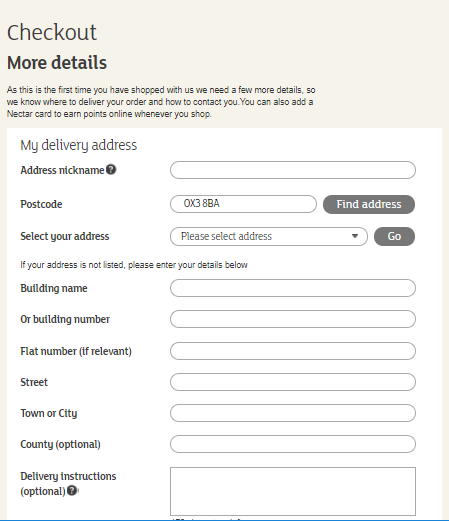
Step 15: Next enter the address you want to use for billing. If this is the same as your delivery address you can click in the box that says Use the address I entered for delivery.
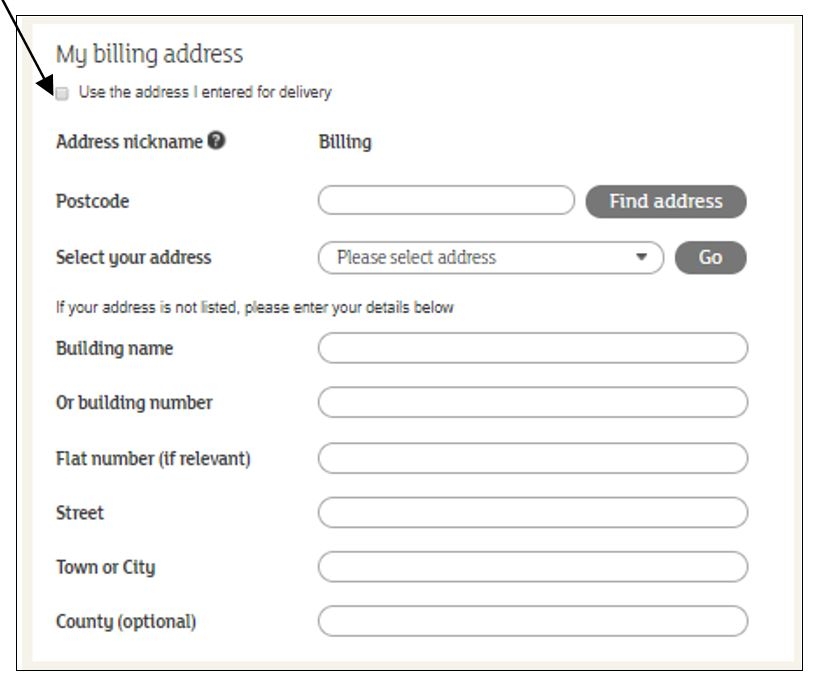
You will also be asked to complete the box asking where you heard about Sainsbury’s – click on the drop down arrow to choose the answer that suits this best.
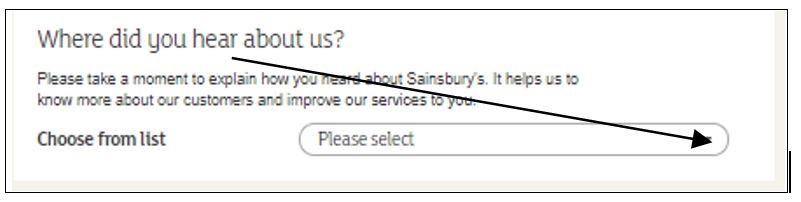
Once you have done this click on continue to checkout
Step 16 If you have already booked a delivery slot then this should show here. If you have not then click on the link and follow the instructions given previously.
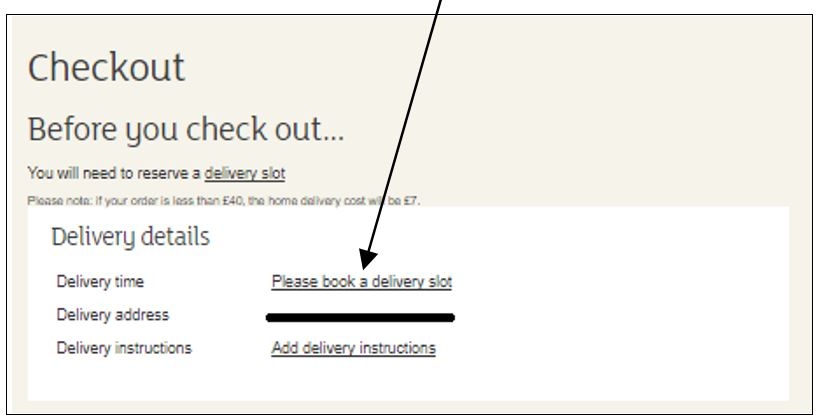
Step 17: Next you will be asked whether you want your order to be delivered with or without carrier bags. Don’t forget there is a charge for carrier bags. Click in the box next to the one you want.
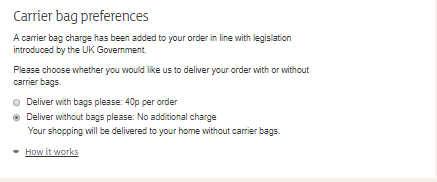
Step 18: The screen will summarise your order, ask you to confirm whether or not you would like Sainsbury’s staff to include alternatives for any products that aren’t available at the time of delivery and add any details of e-vouchers or discount codes.
Step 19: You now need to enter your credit or debit card details, making sure that you read the ‘Total cost information and discounts’ information at the bottom of the screen before proceeding to the next step.
Step 20: If you’re happy with everything, click Send order. You’ll be charged for your shopping on the day of your delivery.
At this point, if you’ve signed up for 3-D Secure – an added layer of security for online credit and debit card transactions – such as Visa’s ‘Verified by Visa’ and MasterCard’s ‘SecureCode’, you might be asked for another password. Enter this as required.
Your order will start to be processed when you’ve entered your payment information successfully and you should see a confirmation message on screen. You should also receive an order confirmation email.
You can change your order up to 11pm the evening before your delivery is scheduled. Make sure you checkout again once you’re done
Online safety tips
- When shopping online always make sure the website you are shopping from is legitimate and secure
- Keep your virus protection on your computer up-to-date
- Be extra careful when using public Wi-Fi and shopping online from a mobile phone or tablet
- Change your passwords to your online shopping accounts regularly
This guide was last updated on 18/02/2019