Children often seem to know more about computers and the internet than many adults. However, being an expert in technology doesn’t necessarily mean having the know-how to handle all the situations they might encounter online.
than many adults. However, being an expert in technology doesn’t necessarily mean having the know-how to handle all the situations they might encounter online.
Fortunately, there’s plenty of advice online for children, young people and parents. There are also special ‘parental control’ programs that can be used to restrict the types of websites that the young can visit. Even if your children have their own computers, it’s best to set them up with standard user accounts. This will prevent them from downloading programs by mistake or inadvertently deleting vital system files. We give instructions on how to create a user account below.
This guide explains how to install the parental controls available in Windows 10.
Follow these step-by-step instructions to make the internet safer for your children
For this guide you will need:
- Internet access.
- At least one 'parent' Microsoft Account.
- Individual Microsoft Accounts for each child using the device.
- Access to your child's email account, or one created for this purpose.
- Administrator privileges on a desktop or tablet running Windows 10.
Step 1: Microsoft Family's parental control system requires Microsoft accounts for at least one parent and one child. If you haven't already done so, you can create a Microsoft account by clicking on this link. Alternatively, they can use their personal email address to set up a new account.
Step 2: Add a child account through your Windows settings by searching for this using Cortana. Then, click on accounts.
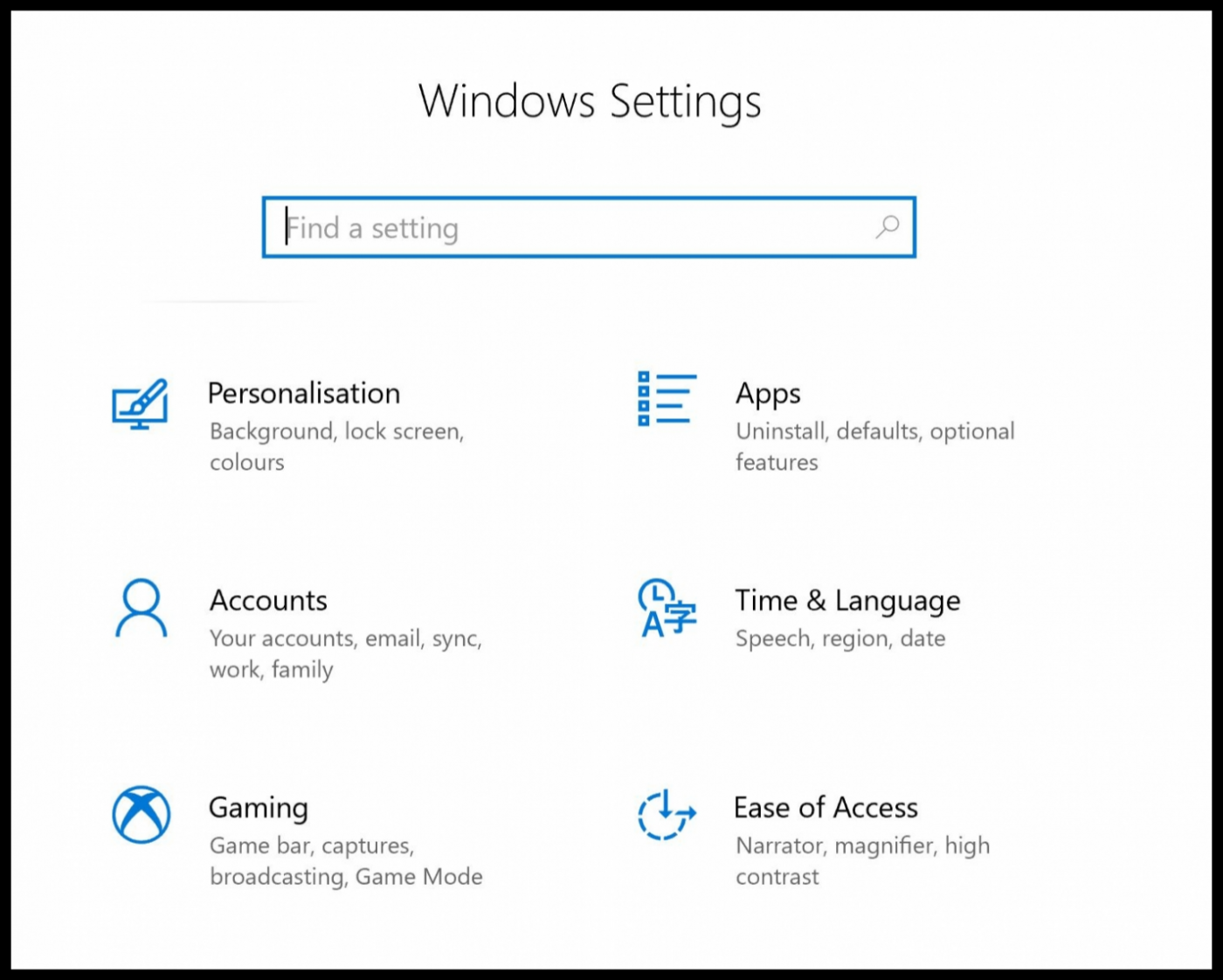
Step 3: Then, select Family and other users.
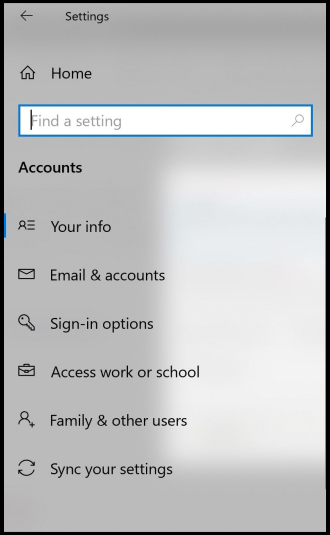
Step 4: Click on add a family member. You will be given an option to add a child or adult to your Microsoft account. 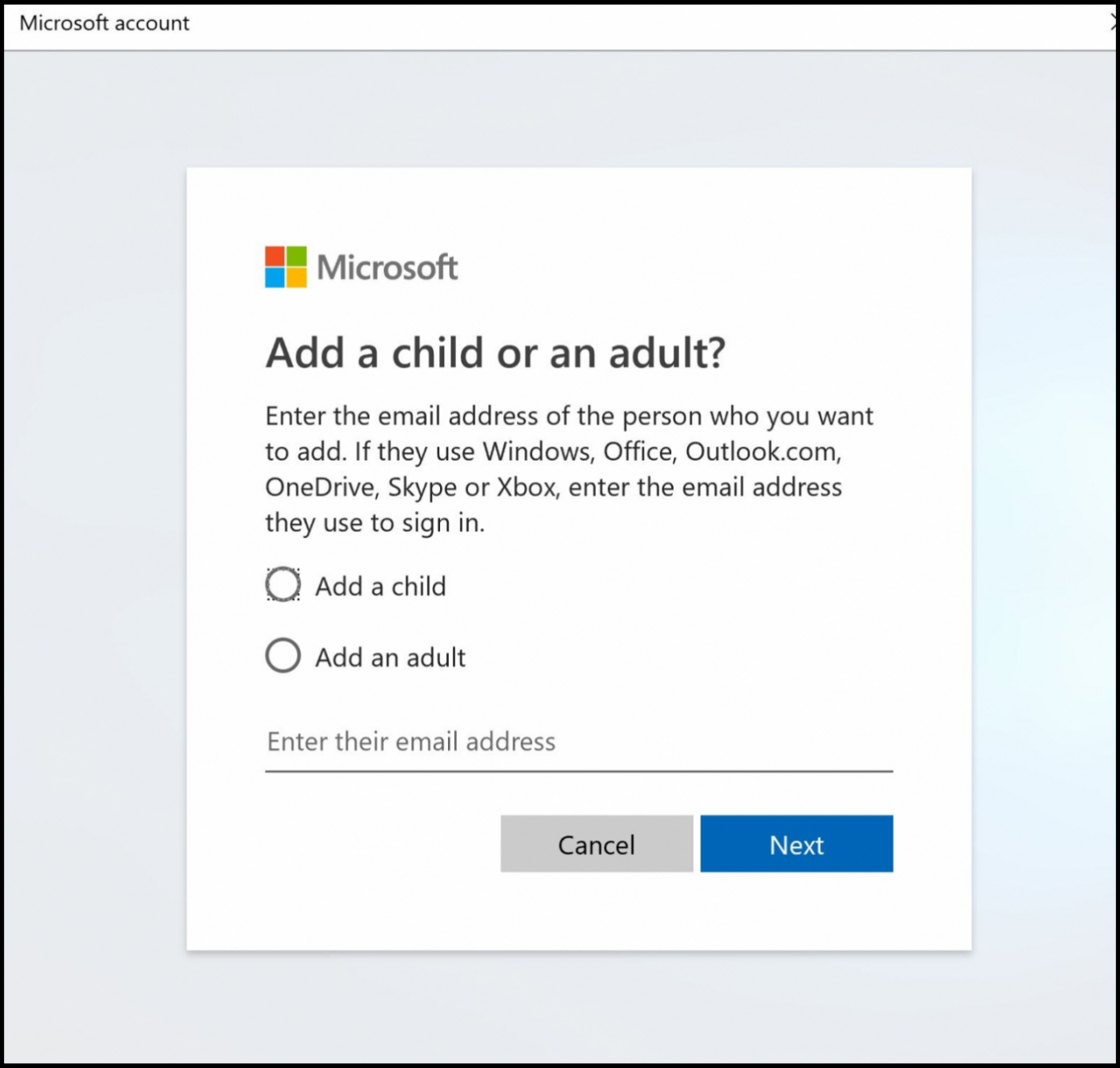
Enter the email address of their Microsoft account below if you have it. (Remember that you’ll need access to their email to confirm they are your child.) If they do not have one you can create an account for them. When you type in their personal email address and select Next this message will appear "It looks like this isn't a Microsoft account. Try another email address or sign up for a new one". Click on the link to set up a new account. You will be able to create a new Microsoft account using their email address.
Create a secure password for this account, we have a very handy guide which you can use, view it by clicking on this link.
Step 5: Add in details including country and date of birth.
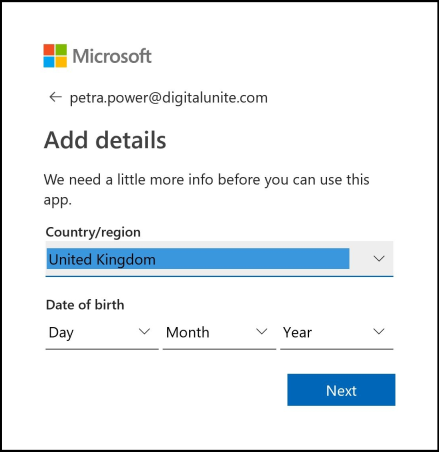
Once you click on Next, Microsoft will send a verification code to the email you have used.
Step 6: You will have to accept the invitation using the link provided. This will get sent to the email you used to register with or the email you created when signing up to a Microsoft account.
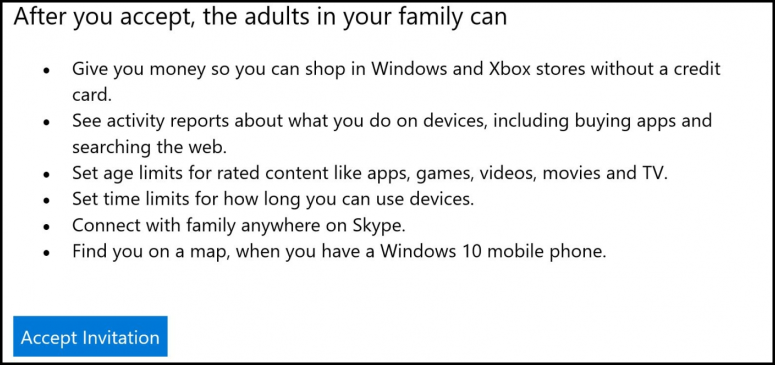
Step 7: Go back to your family settings and click on Manage family settings online.
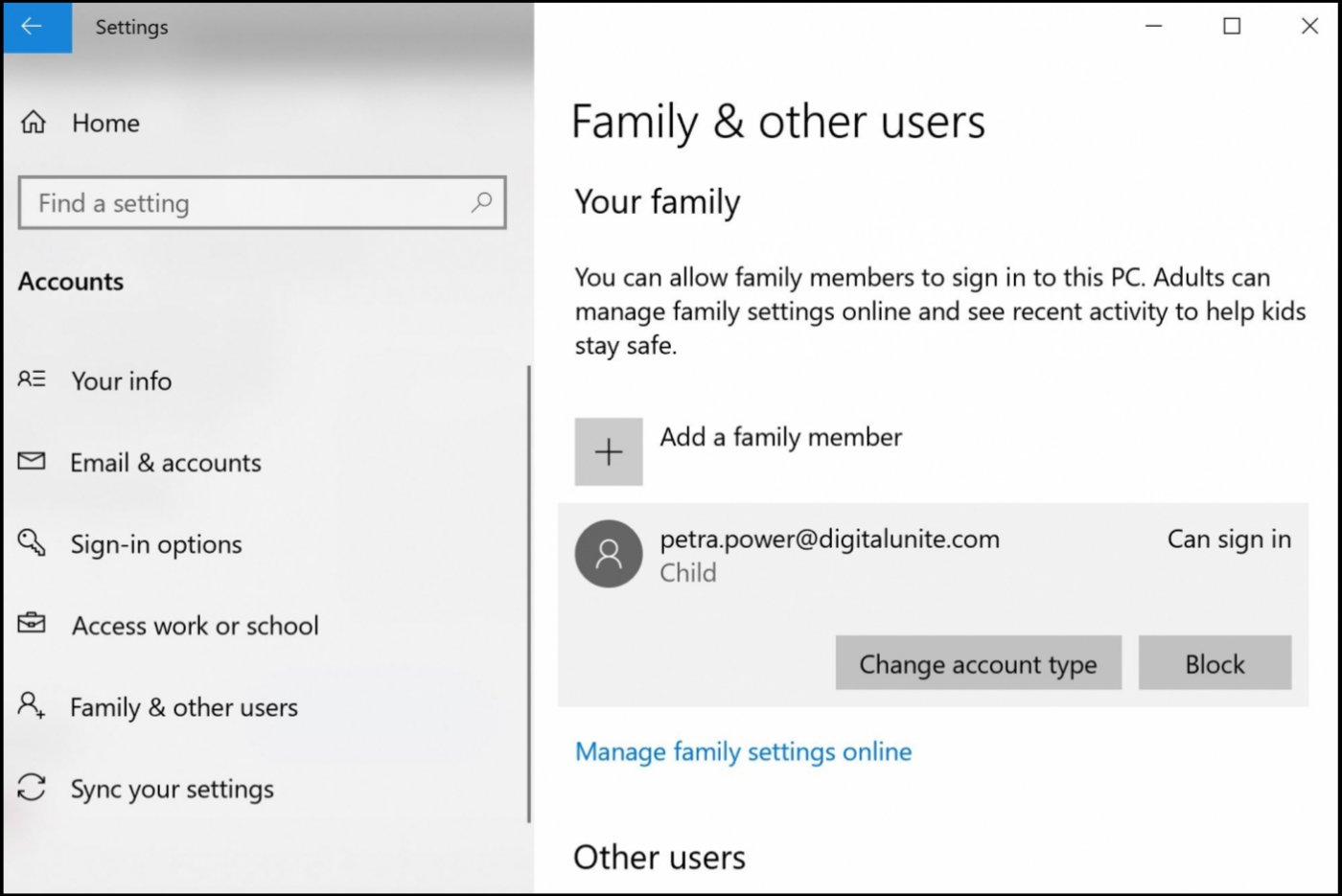
From your Microsoft online account you will be able to monitor screen time and block certain mature and inappropriate content.
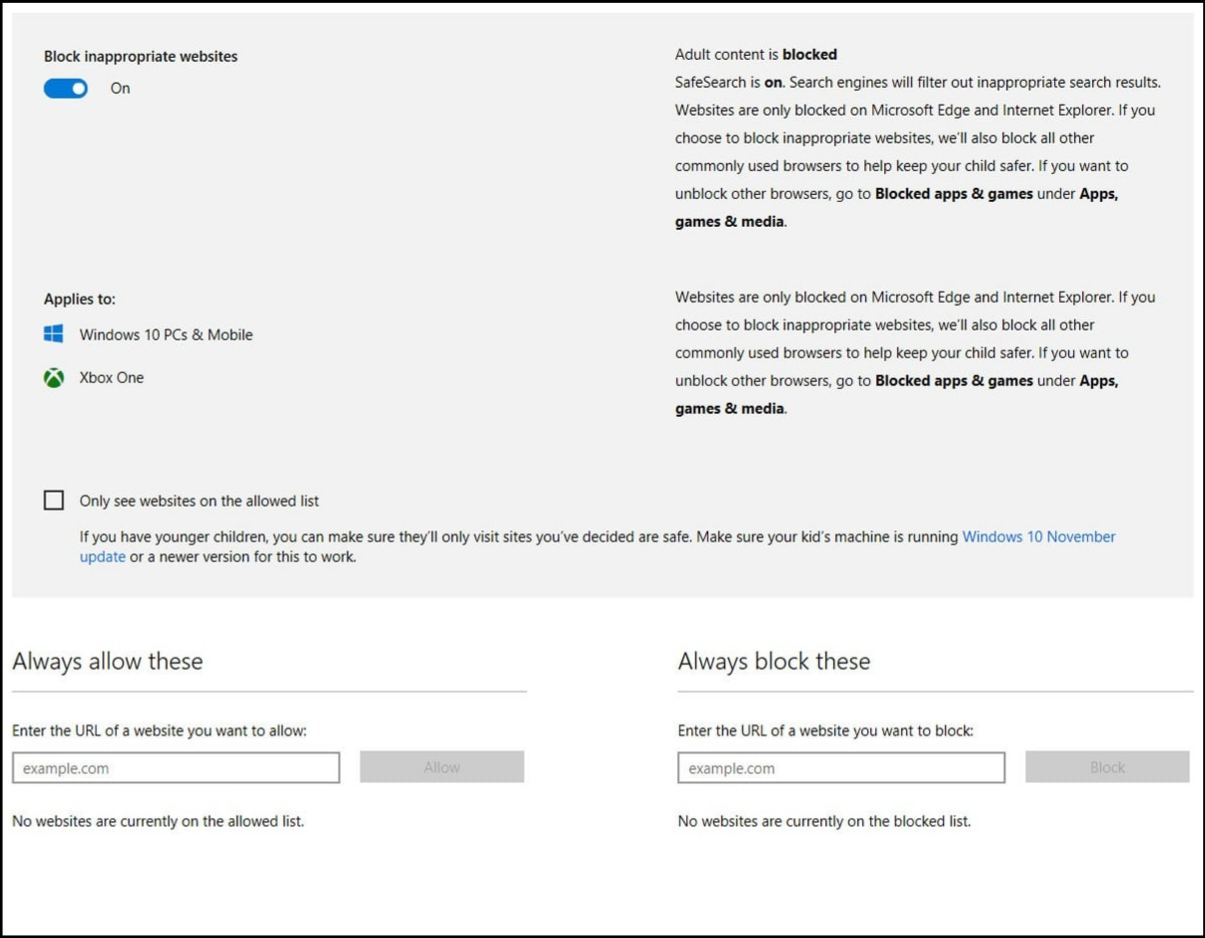
Step 8: By default, no child is allowed to use their Microsoft account to download adult games or movies. With Windows 10 parental controls, you can fine-tune which content is available through the Windows and Xbox stores by specifying an age range for your child's account. (This is set to your child's calendar age by default, but can be adjusted as you think best.)
Only material rated as appropriate for that age range will be available for download.
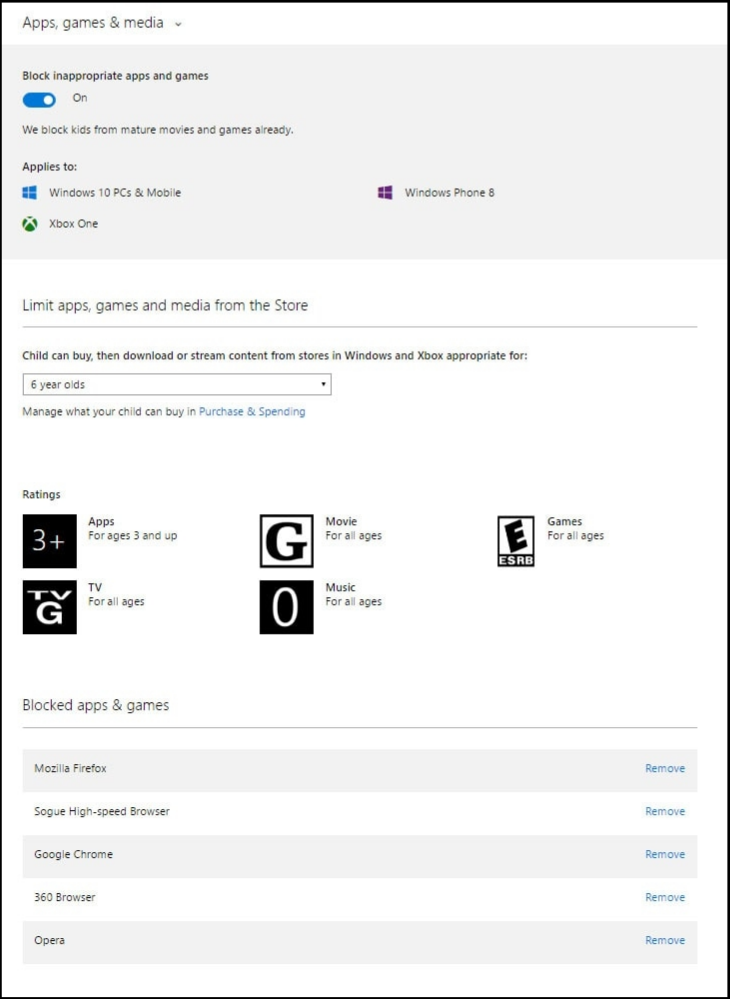
Step 9: Windows 10 parental controls allow you to set appropriate access schedules and limit total use for each day of the week.
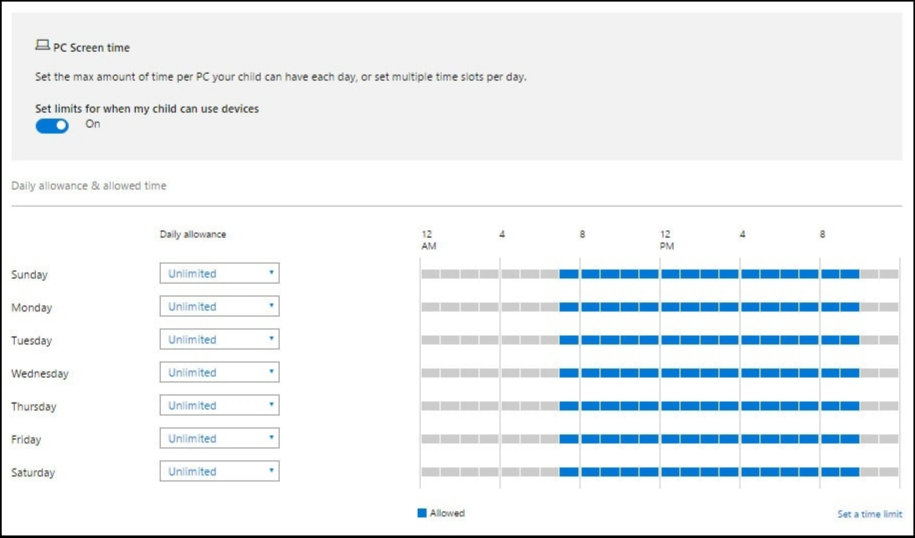
Other things you can do:
- Talk to your children about the dangers there are online and set up appropriate boundaries. You’ll find advice on this on the Get Safe Online website.
- The Think U Know website has games to teach five to seven-year-olds about online safety, plus advice for 11- to 16-year-olds and for parents and teachers.
- Monitor your children's screen time. Although it's a couple of years old, this article from Compare the Market has some great tips on being in control of screen usage to ensure that digital devices have a positive impact.
Other useful resources:
- Check out these guides on setting up the right settings and parental controls from Internet Matters.
- If you are unsure of a certain site, visit Get it Right from a Genuine Site which lists the legal ways you can download film and music.
- More details on APP fraud can be found here.
- Read this great guide for parents from Safety Detectives with advice on safe video and YouTube streaming for kids.
- Here's an interesting short quiz 'Are you smart online?' from Childnet.com for children. They can either try it by reading the resources that the quiz is based on, or dive straight into it to see how much they know!
Last updated on January 2023