To print a document, your computer needs to be connected to a printer. Being able to print is not necessary in order to use Word, but if you want to send a letter in the post or print out a poster, you’ll need to have access to a printer.
You’ll need:
- A computer with Microsoft Word installed
- A printer set up and connected to your computer (wireless or connected by cable)
Follow these step-by-step instructions to print a document from Microsoft Word
Step 1: Open an existing Microsoft Word document or start a new document, if you have Windows 10 you can use Cortana to search for it. Before you print, type your text in the blank document or insert an image.
Step 2: When you are ready, click on File in the top left-hand corner of your document. Then, click on Print.
Step 3: Click on File then Print in the menu, this will bring up the ‘Print’ dialogue box.
Choose how many copies of your document you need and click on the printer you wish to use. You will have to have your printer already installed on your computer.
Step 5: Depending on your printer options, you can choose other printing features such as whether you want to print all pages or only certain pages. You can also change the orientation of the print from portrait to landscape and tell your computer and printer whether you’re printing on a certain size of paper and the quality of print. You’ll also see, on the right, a preview of your printed document will look like.
Step 6: To see each page, click the arrow at the bottom of the preview, and if the text is too small, use the zoom slider to adjust it.
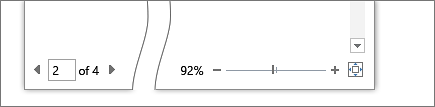
Step 7: When you’re happy with your settings, click Print. The document will now start printing on your printer.
Advanced options
To print in black and white, select Printer Properties in the Print menu, then click on the drop down and select Black & White.
If you want to print your document on one side of the page, make sure you select this in the Print menu.
This guide was last updated on 25th March 2021