Selecting or highlighting text enables you to change that text in terms of style, font and/or colour or even replace the words if required.
This means that, even if you change your mind or want to make your creations a little more interesting, it can be done easily and quickly at different places in your document.
This guide explains how to select text in Microsoft Word. It will feature Word 2010, but earlier versions of Word will use similar steps or concepts.
You’ll need:
- A computer with Microsoft Word installed.
Follow these step-by-step instructions to select text in a document
Step 1: If you are not already in a Word document, you will need to open it. From the desktop or from your ‘Start’ menu, open Microsoft Word.
Step 2: Click either File or the Office button in the top left. Select Open and browse to the document you wish to open. Double-click on the file name to open.
Step 3: The mouse can be used to select text. When the mouse pointer is moved over a text area, the pointer will change from an arrow to a ‘text select’ or ‘I-beam’ icon.
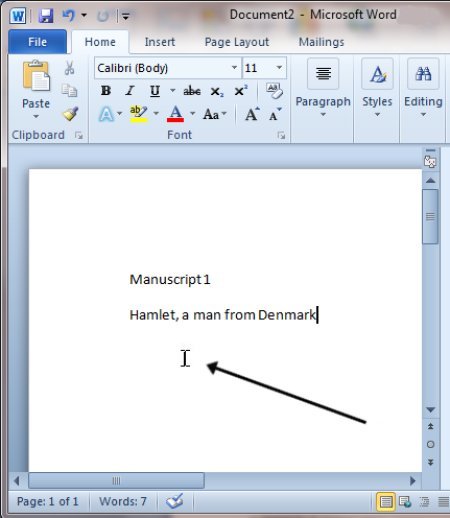
Step 4: Move the text select/mouse pointer with your mouse to where you’d like to start your selection. Click and hold down the left mouse button. While doing this, move the mouse across your text to where you’d like the selection to stop. As you move the mouse, the text will be selected. When you’ve finished your selection, release the left mouse button.
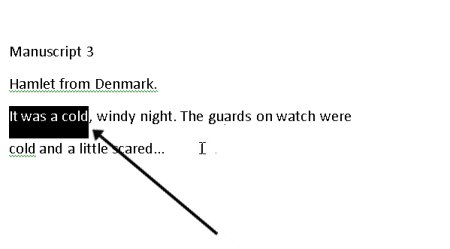
Step 5: The selected text can now be formatted or changed if required.
Step 6: You can also move and select text using the arrow keys on the keyboard, which some people may find easier than the mouse.
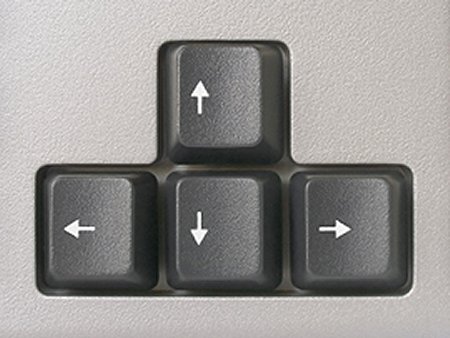
If you use a combination of keyboard keys – e.g. holding down Ctrl and Shift and pressing the left or right arrow key – you can move the cursor and select the text in different directions.
Step 7: Once text is selected (highlighted), it can be changed or edited as required.
Karen Maxwell is a Digital Unite tutor and assessor/trainer of computer accessibility.
Last update 15 June 2022