Internet history – that is, the recording of the websites that have been viewed on your computer – takes up space on your hard drive. It can also have security implications as it allows anyone to see just what you’ve been looking at.
If you have no specific reason to hold on to the internet history on your computer, it’s advisable to set it to keep track of sites for only a day or a week rather than for months. And if you find that you want to keep what you’ve been looking at to yourself, you may want to get rid of the history altogether.
Follow these step-by-step instructions to delete internet history using Microsoft Edge.
Step 1: Open the browser and click on the three dots and then History.
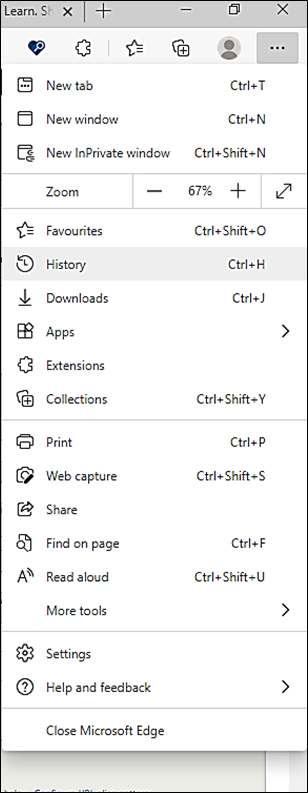
Step 2: Clicking on this will open up your browsing history, with the most recent pages you have visited first. You can scroll down the list.
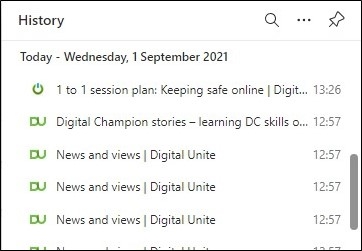
Step 3: If you want to delete a specific website from the history, hoover your mouse over it and a cross will appear on the right-hand side. Left click with your mouse to delete.
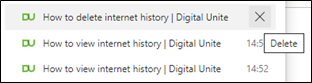
Step 4: To delete all your browsing history. Click on the three dots in the top right-hand corner of the History screen and select Clear browsing data.
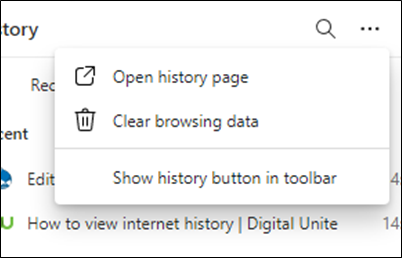
Step 5: You will now need to choose what time period of browsing history you want to delete, and if you also want to delete things like cookies and images. Select the relevant options and then left click on Clear now.
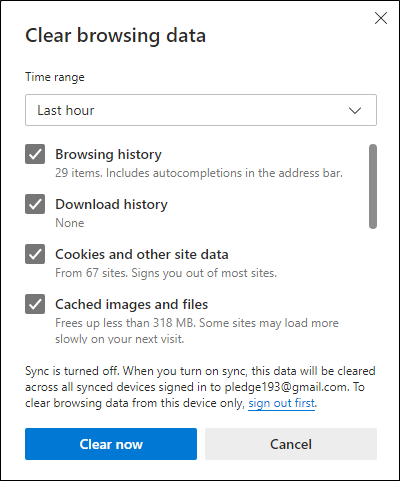
Note: Deleting your browsing history does not delete your list of Favourites.
If you'd prefer to watch a video, here is a recent one demonstrating the above.
Last updated January 2023