Part of the Google search engine, Google Maps allows you to find places anywhere in the world. You can search by place name, street name, postcode or a place of interest such as a castle or lake.
Follow these step-by-step instructions to find out how to use Google Maps
Step 1: Go to www.maps.google.co.uk.

Step 2: Type in the search box the name, address or postcode of the place you’re looking for – in this case, ‘Buckingham Palace’. Click on the icon of the magnifying glass to search or choose from the autocomplete suggestions if the place is listed.
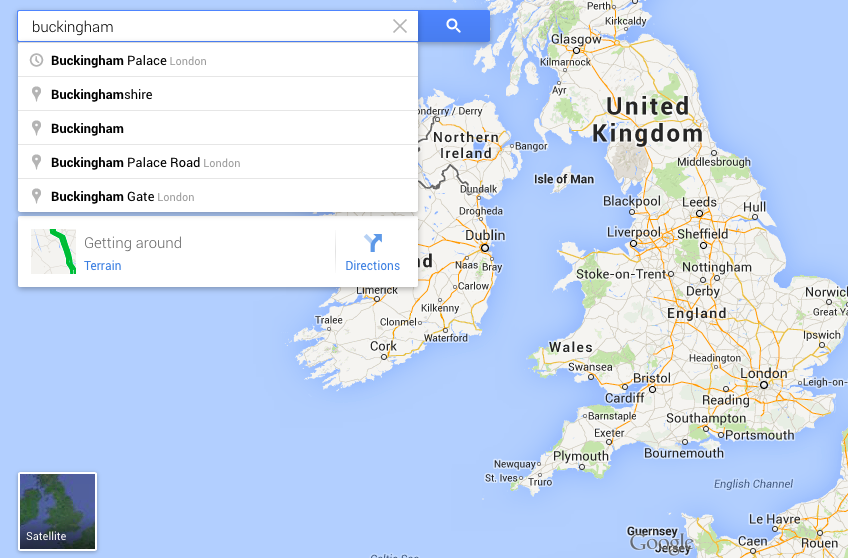
Step 3: Google will then present you with a list of places with this name (if there are more than one) and a map with a place marker (a teardrop-shaped icon containing a letter) to show its location. You can have it either in “road map” view or in Satellite view, depending upon your preference. (Click on Satellite to change the view).
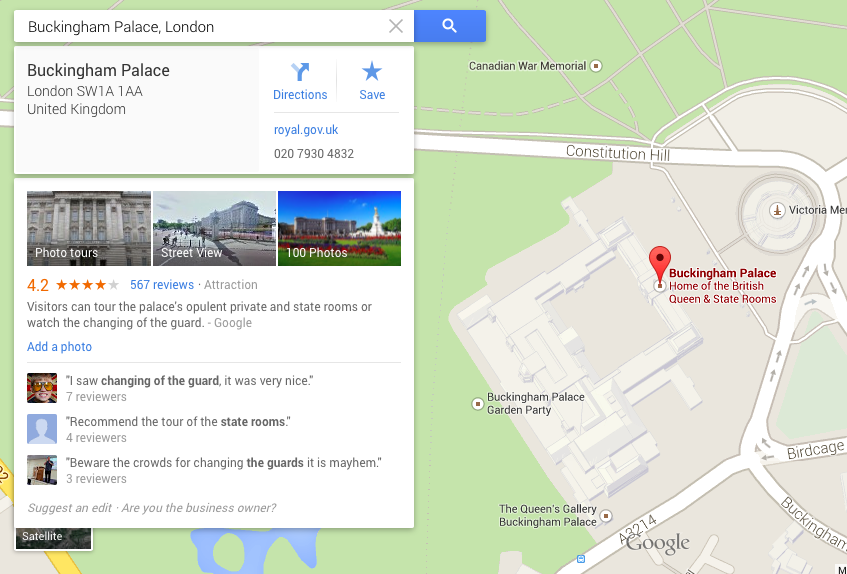
You can get a similar result by typing in the postcode of a place, but it will be more precise because a postcode denotes a specific place.

Step 4: Having found the place on the map, you can also ask Google for directions for either driving or walking there. Click Directions.

Step 5: If you want walking directions – for instance, from a tube or railway station to your location – click on the image of the walking person. If you want to go by car or public transport, click the corresponding icon.
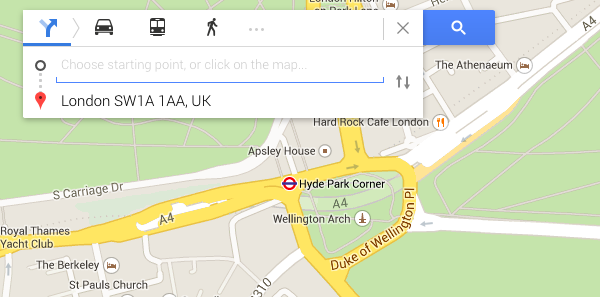
You will now be asked to give your starting point in box A. (Box B will already be filled in with your destination you searched for). You can either type in the name of your starting point and click in search or you can click on the map and choose your starting point.

In this case we will type in Hyde Park Corner. You’ll notice that Google will suggest starting points in a drop-down list. If the one you want appears, select it and click Enter.

Step 6: Google will give you several possible routes in the left-hand column and possible routes on the map. When you choose one on the left, the suggested route will be shown as a blue dotted line from point A to point B. You can change the route to make a detour by dragging the blue line to redefine the way.

Step 7: You can use the zoom toolbar on the left-hand side of the map window to get a closer view of the map of the area that you’re going to visit. You can either click the plus (+) and minus (–) symbols at the top and bottom of the toolbar on the right to get to the view you want, or you can grab the little ‘handle’ in the middle of the toolbar and drag it up or down.

The circle at the top of the toolbar can also be used to navigate the map.
You can also have a street view of the map to see landmarks etc to plan your route. Click and drag the icon of a little man onto the map and then choose Street View to change to street view. Click back in the small square showing the map view to go back to the map.

Done!
Debbie Brixey is a Digital Unite tutor in south London.