Why would you want to see someone’s internet history – that is, a list of the websites (and the pages within them) that they’ve recently viewed?
There are a number of reasons. For example, you may want to ensure that your child is staying safe online or you may want to find a site you’ve visited but can’t remember its name. Keeping internet history can have security implications, too, as it allows anyone to see just what you’ve been looking at.
Depending on your settings, you can retain a list of websites visited today or even several weeks back. A word of warning, though: the more days back you go, the more space will be taken up on your hard drive. So unless you have a good reason to store months of visited websites, you should keep no more than about a week’s worth.
Follow these step-by-step instructions to view internet history in Microsoft Edge
Step 1: Open the browser and click on the three dots and then History.
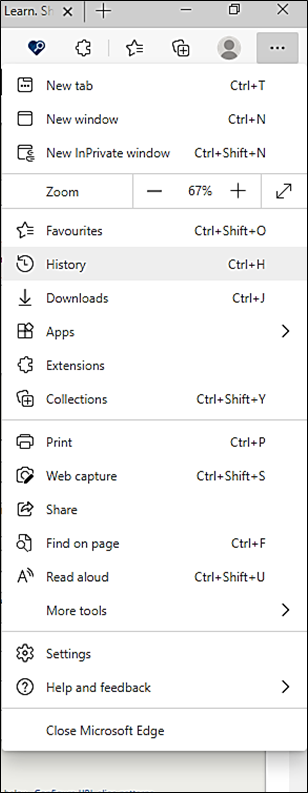
Step 2: Clicking on this will open up your browsing history, with the most recent pages you have visited first. You can scroll down the list.
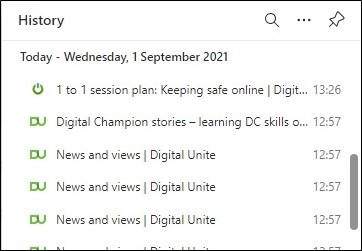
Step 3: From this list you can click on any page displayed to revisit it. Alternatively if you click on the three buttons in the corner you get the options to Open history page or Clear browsing data.
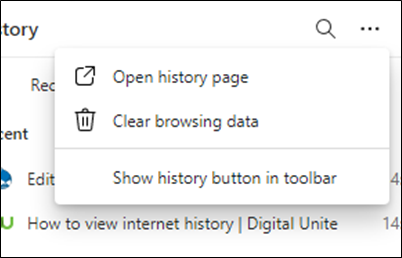
Step 4: If you select Open history page you can search the history using a keyword in the Search box, or choose a date range. This is useful if you can remember the namke of the site, or approximately when you visited it.
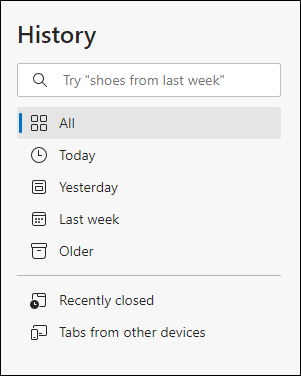
Last updated: 17 May 2022