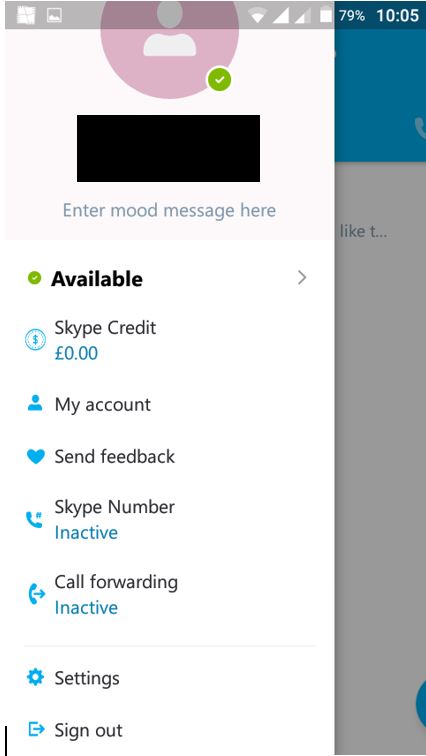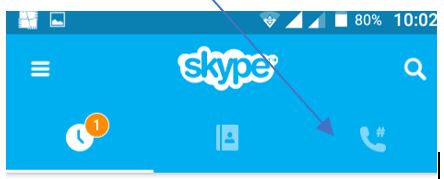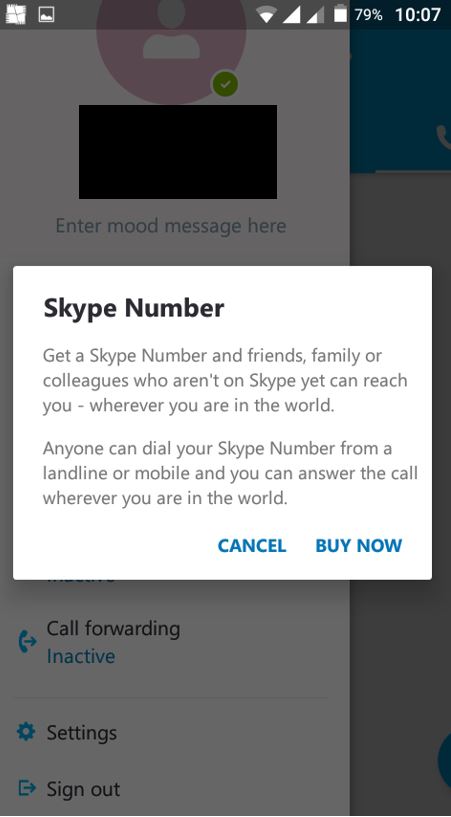Skype is the biggest VoIP (Voice over Internet Protocol) service in the world, and it’s probably the easiest way to talk to your friends for free over the internet – through text, voice (just like a phone call) or even video.
Installing Skype and using it on your Android mobile device can be a little complicated, but luckily, we’re here to take you through it step-by-step.
What you will learn:
- How to download Skype onto your Android through Google Play
- Learning how to use Skype on your Android
- How to make Skype - to - Skype calls and video calls
- How to make Skype - to - landline/mobile calls
- How to top-up your Skype credit to make Skype to phone calls at low rates
What you willl need:
- A compatible Android smartphone
- An internet connection (Connect to a Wi-Fi network near you or make sure you are connected to your mobile’s 3G or 4G network)
Step 1: Downloading Skype from the Google Play store
To start using Skype on your Android you will need to download it from the Google Play Store. You can get to this from your mobile’s home screen.
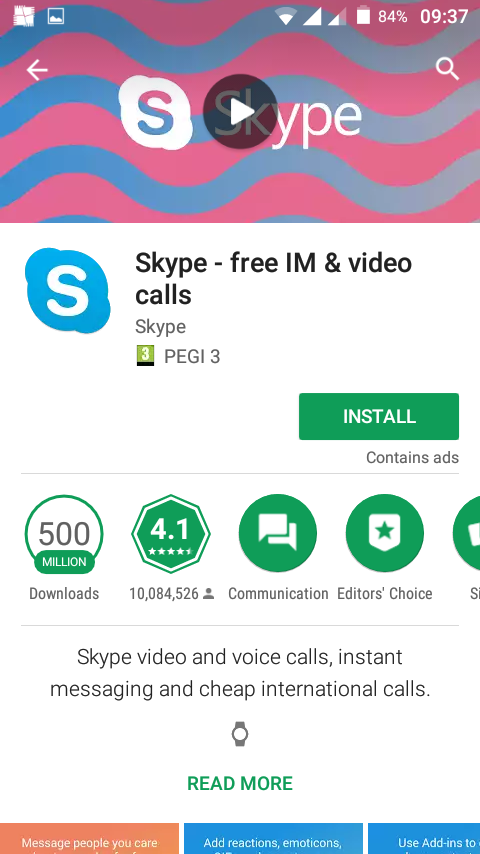
Search for ‘Skype’ then click on ‘Install’.
Step 2: Open the Skype app on your Android mobile device
Once you have downloaded Skype onto your device you can now start using it. You can either click on ’Open’ from the app store or access the shortcut on your home screen.
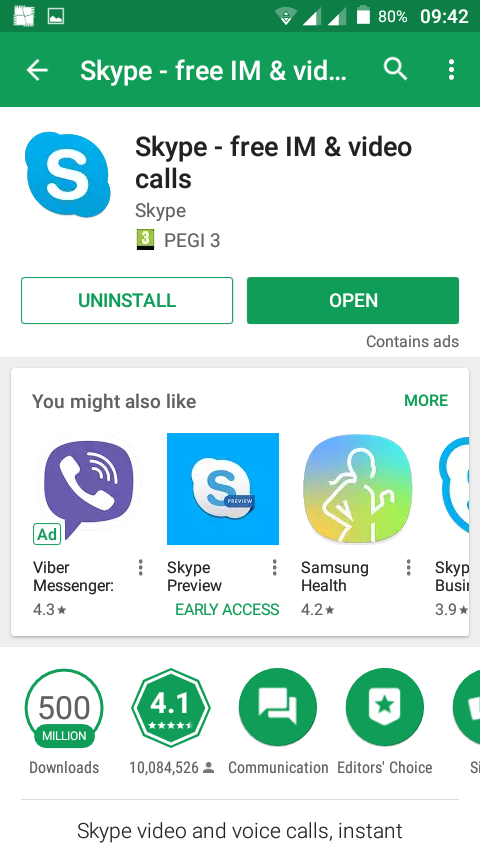
Step 3: Signing into the Skype app
To start making calls to family and friends you need to sign in to your Skype account. Click on ‘Sign in here’ and enter your username and password.
Alternatively, if you haven’t set up a Skype account yet, click on ‘Create account’. To create a Skype account, you will need a valid email address to register your new account.
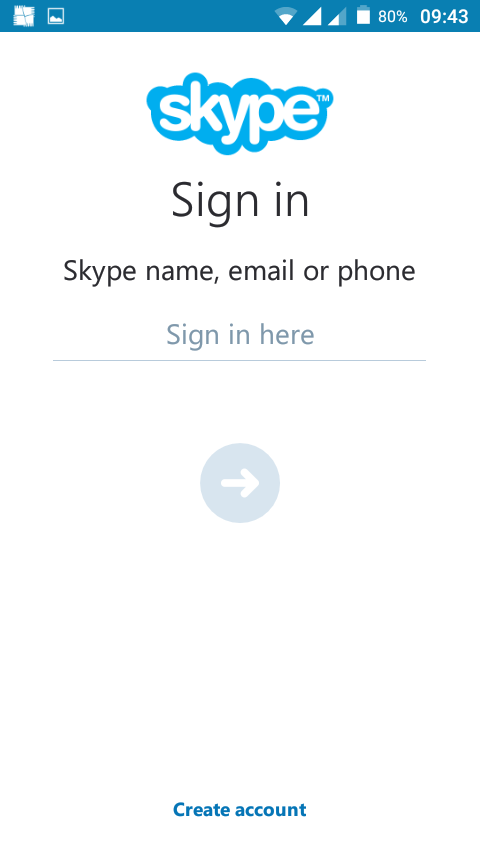
Step 4: Start using the Skype app
When you sign into your Skype account you will see a pop up notification that asks whether you want to allow the app to make and manage phone calls. For this step, click on ‘Allow’. This will allow you to use Skype to make Skype to phone calls.
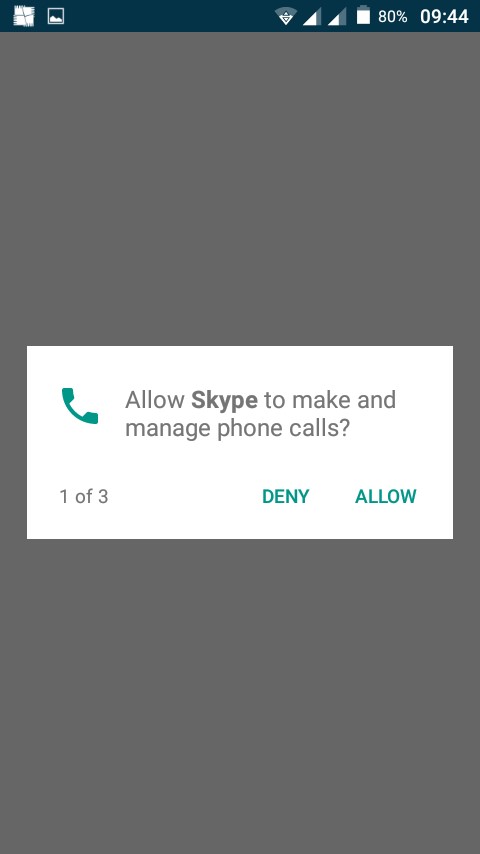
You will now see the Skype home screen appear! For the next step we are going to try finding a friend and making a Skype-to-Skype call.
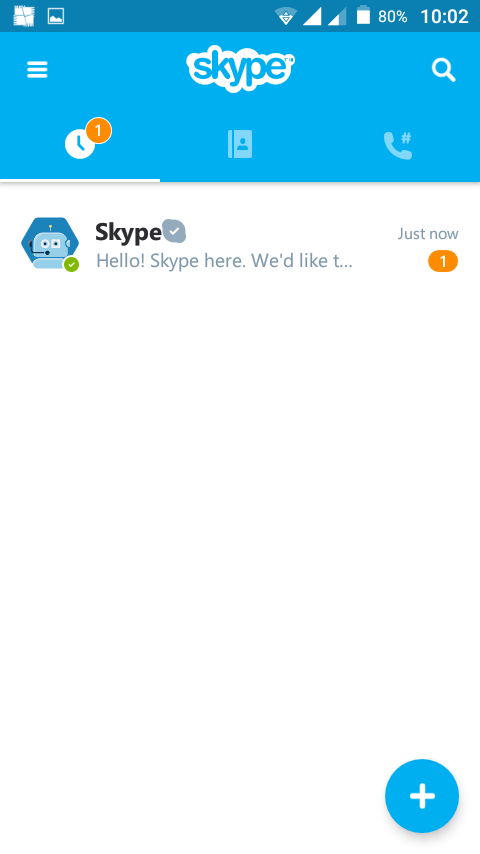
Step 5: Making a skype-to-skype call to a friend or family member
Now that you have the Skype app open we are going to try and make a call to someone you know. Click on the address book: this is second icon on the Skype home screen. You will then see three options – ‘Invite friends’, ‘Find people’, and ‘Find bots’.
Bots are artificially intelligent programs that can do many useful things like search for news, summarize webpages, play games, and more. You can start chatting with a bot just like you chat with friends - simply click on the bot and start typing
To find friends click on ‘Find people’.
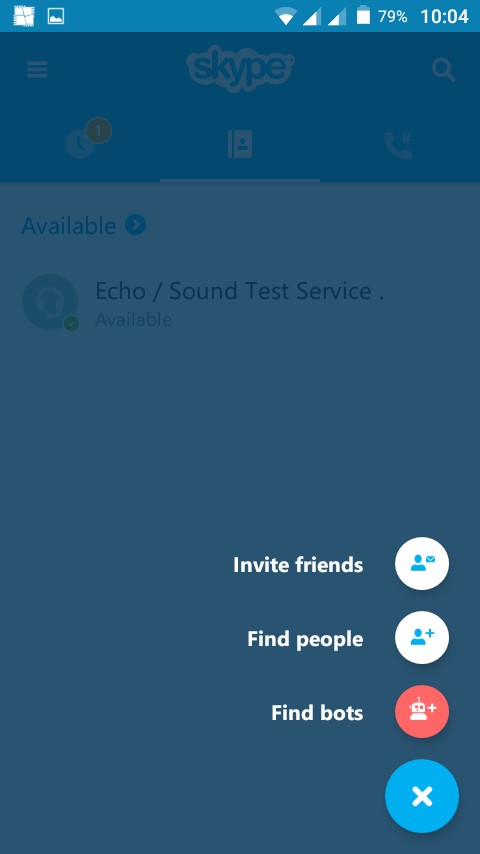
To search for someone you know on Skype, you can search for their Skype name in the Skype directory. There may be other accounts with similar names too. Scroll down the list and find the right Skype account. When you have found the right one, click on ‘Add to contacts’.
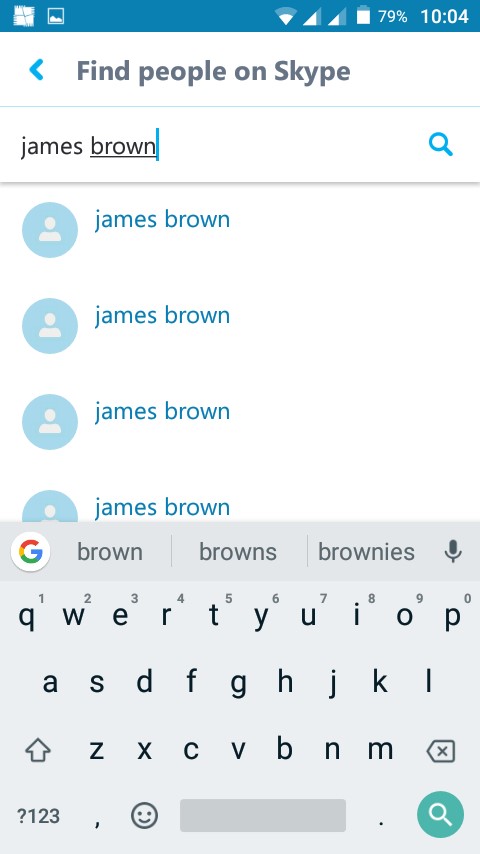
You can add as many friends and family members as you like through Skype. To call a contact on your Skype list and make a Skype-to-Skype call simply click on their username and then click on the call button.
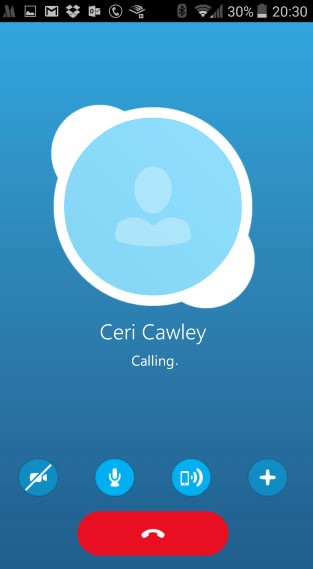
You’ll also have the option to add a contact to your favourites, which is a handy shortcut for getting in touch with friends or relatives you talk with most.
To switch to video call while you are on a Skype-to-Skype call simply click on the camera icon. You can turn this off at any point of the call.
Step 6: Buying Skype credit to make Skype-to-landline calls
Now that you know how to make Skype-to-Skype calls it’s time to try Skype-to-Phone calls. You might want to do this if you have relatives or family members living abroad or if you want to save money on your mobile phone calls.
To make Skype-to-landline calls on Skype using your android phone you will need Skype credit.
To add Skype credit to your account, click on the Skype credit link.
If you have no Skype credit and you are trying to make a Skype-to-landline call, Skype will send you a pop-up to top-up your account. You can either get a monthly Skype subscription or you can top-up using one-off payments.
If you make frequent international calls, we recommend that you set up a monthly Skype subscription. You will need a debit card for this part of the guide.
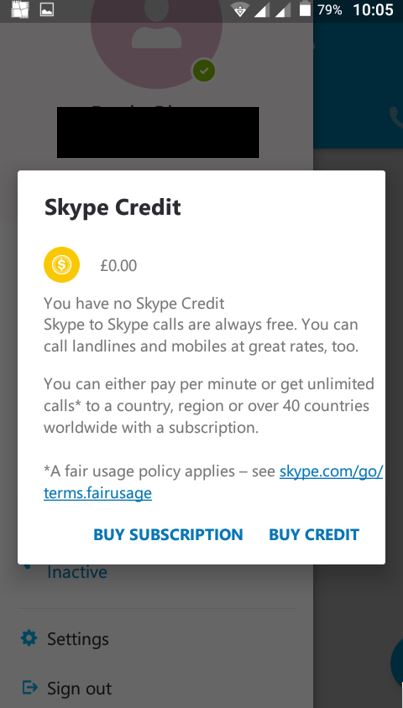
Choose the amount of Skype credit you would like to add and click on ‘Continue’.
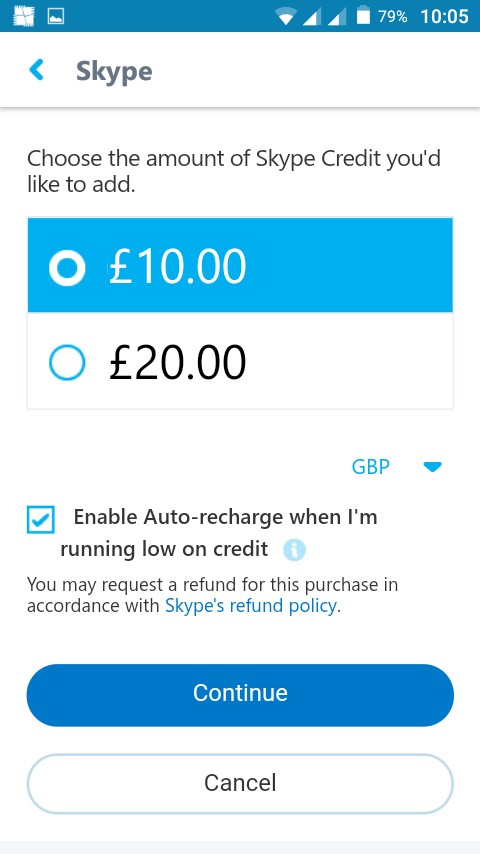
If you are familiar with filling in forms this part will be easy. If you aren’t all you need to do is click on the white boxes and start filling in your billing details registered to your debit card.
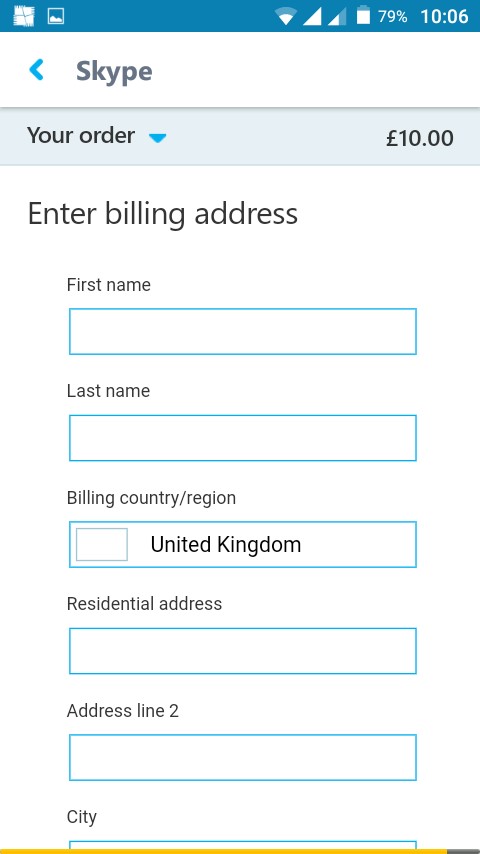
Purchase your credit and you are done! We are now ready for the next step.
Step 7: Call home with Skype
Now that you have bought some Skype credit you can start calling landline numbers or mobile phones. To start, click on the phone icon.
Then, dial the number you wish to call (don’t forget to enter your country code). Once you have done this, click on the call button, and hang up when you are done with your call.
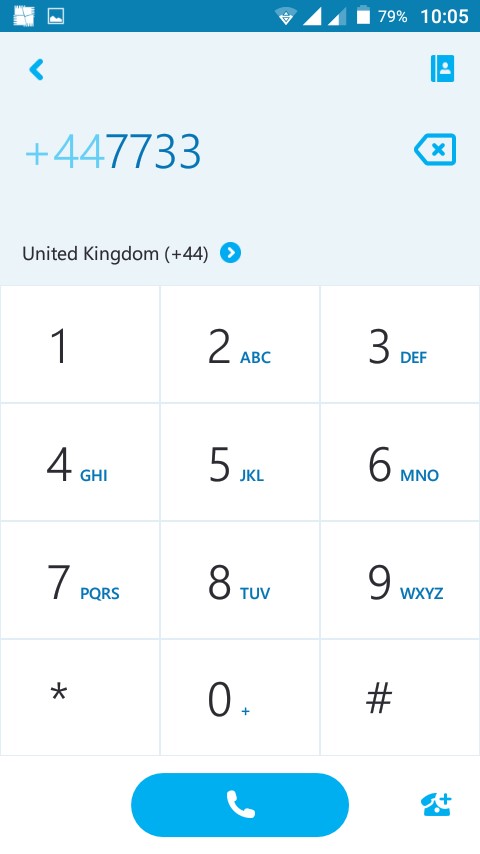
If you want to add a landline number to your contact list that is also easy to do. This is useful if you have a family member you call frequently. Simply, click on ‘Add number’ then enter the landline number you wish to add to your list.
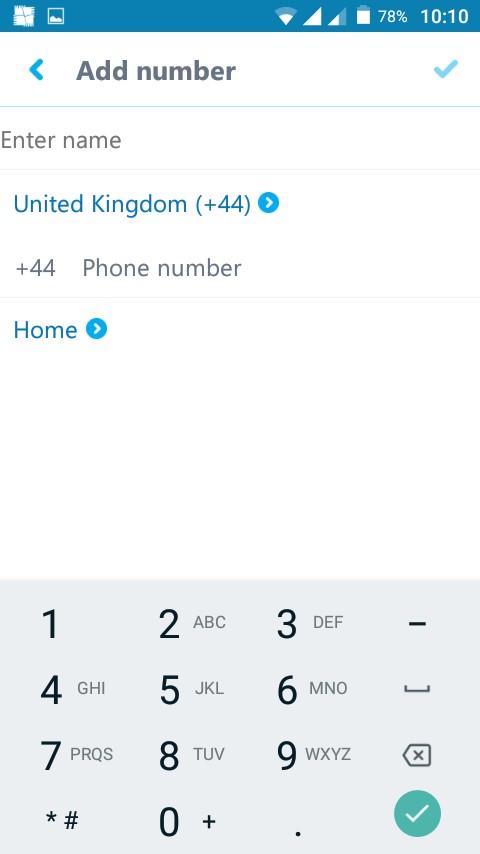
Step 8: Getting your own Skype number
You can purchase your own Skype number for a small fee which is useful for anyone to call you on who isn’t already on Skype. They will be able to call this number from their mobile or landline or even their Skype account.
Step 9: Using Skype IM to message friends and family
You can send messages to your Skype contacts to do this click on a contact’s name and type a message to them. Switch to your native keyboard, insert an emoticon or Moji, send files, photos, take a new photo, record a video message, or share your location. Choose if you want to send messages via Skype or as an SMS text message.
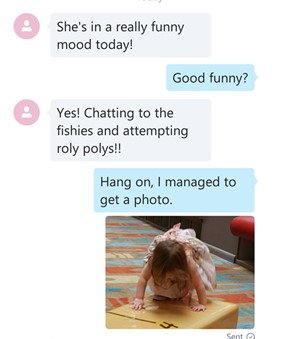
Step 10: Protecting your privacy on Skype for Android
There are a few advanced settings which can be found in the Android Skype app. To stop spam IM’s, go into your settings and click on ‘Allow IM’s from’. Then select contacts only. Below that you might want to set your settings to allow calls from only contacts too.
To keep your age and gender private from Microsoft’s targeted ads system, make sure you clear the checkbox against Allow Microsoft targeted ads.
Further resources:
- For more information on Skype rates visit the Skype website.
We have lots of guides available for you to look at whether you are a PC or iPhone user. We recommend How to use Skype to call friends and family on Skype using an iPhone and How to launch the Skype app using Windows 10.