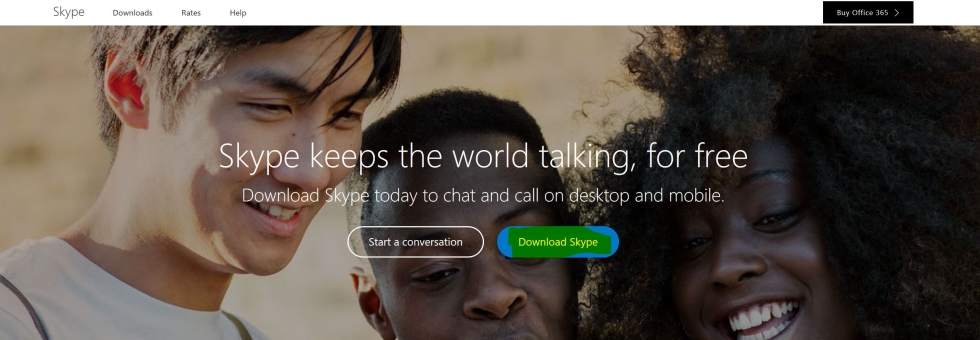Skype is the biggest VoIP (Voice over Internet Protocol) service in the world, and it’s probably the easiest way to talk to your friends for free over the internet – through text, voice (just like a phone call) or even video.
Downloading and installing Skype on to your computer can be a little complicated, but luckily we’re here to take you through it step by step.
You’ll need:
- a computer with a broadband internet connection (a dial-up connection is too slow for Skype).
- speakers and a microphone. Many computers will have these built in (especially laptops), and many webcams (see below) also have microphones built in. You can also use a headphones-and-microphone headset that can be bought quite cheaply.
- a webcam. This is a small camera that connects to your computer through a USB port, if it isn’t already built into your screen. A webcam isn’t compulsory, but video calls are a key function of Skype, and you can’t make them without one.
Our guide is specifically for Windows computers, but Skype is also available for Apple Macs.
Follow these step-by-step instructions to download Skype now
Step 1: Go to the Skype.com home page.
Step 2: Click on Download Skype on the page.
Step 3: A page will appear where you can either sign in (if you’ve registered already) or input your information to create an account.
You can skip the registration if you sign in using a Microsoft Account (Messenger, Hotmail or outlook.com) or a Facebook account.
If not, there are also a number of boxes to fill in to create an account:
- To begin, fill in your first name and last name and your email address (and repeat it). These are all required. No one will be able to see your email address.
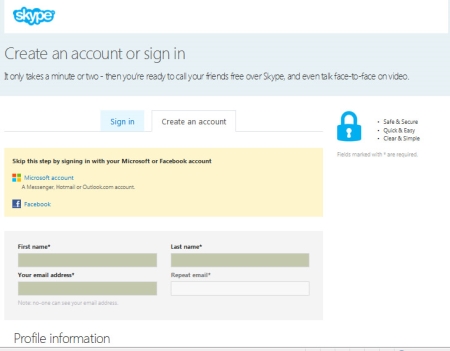
-
Profile information. All this will be available for anyone to see on Skype, except for your mobile number, which will be restricted to your own contacts. However, you do not have to fill in all the boxes with personal information, only those with a star next to them.
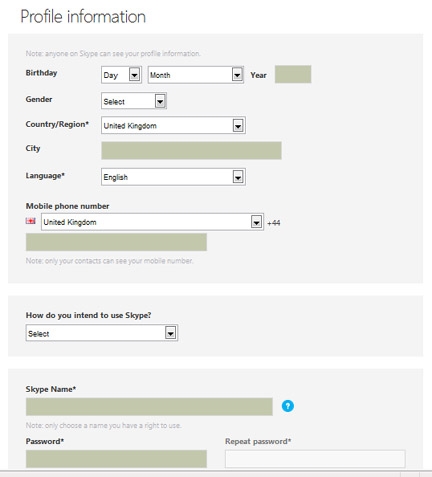
Step 4: You can choose to tell Skype how you intend to use its service by clicking one of the options in the drop-down menu.
- 'Skype Name' - Enter the name that you want your Skype friends to see and which you’ll use to log in to Skype. Whether you use your real name is up to you. None of the 650 million users of Skype can have the same Skype name, so if your own name is a common one, you might want to change it a little – for instance, by adding your year of birth. The system will automatically check to see if your name has been claimed by anyone else and, if it has, will suggest alternatives. Don’t worry if your name isn’t available – you can easily modify it until you come up with a unique moniker.
- 'Password' - Enter (and repeat) the password you’d like to use. It must consist of six to 20 characters and contain both letters and numbers.
- If you don’t want promotional emails from Skype, untick the two boxes towards the bottom.
- The ‘captcha’ box: This is designed to make sure that you are you and not a naughty computer. Look at the text in the first box and then type it into the box below – in this case, ‘deouotThere’. If you can’t read the text, click the Refresh button and you’ll be given another bit of text to copy.
- Finally click on I agree – Continue.
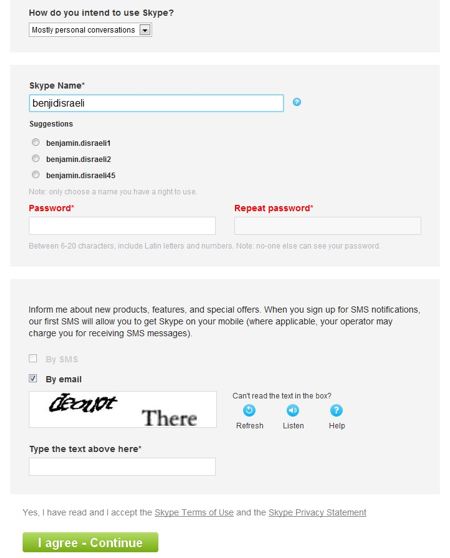
Step 5: You’ll be taken to a page headed ‘Your account is ready’. Click on Download Skype for Windows. If you have a different version of Windows or if you have Linux, click on ‘download a different version’.
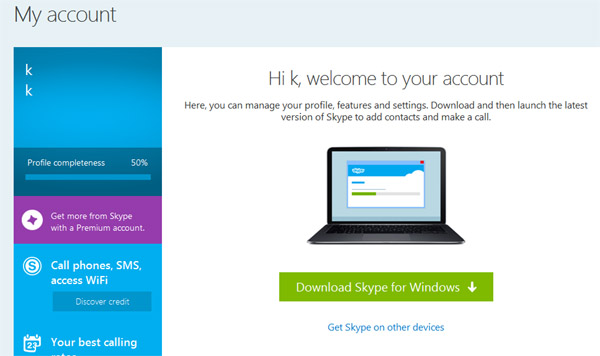
Step 6: Another box will open up asking you to Run or Save to your computer. Click Run.
Another window will open saying that there isn’t far to go now. Tick Run Skype when the computer starts to enable Skype whenever you turn your computer on. It will also ask which language you wish to proceed in. Click I agree – next.
Step 7: When the next window appears it will ask whether you want to have Skype Click to call which enables you to call instant numbers shown on websites. Tick Install Skype Click to call. Click on Continue.
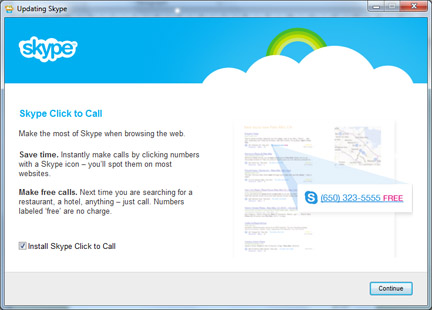
You may also get another window pop up asking if you wish to make MSN your homepage. Tick or untick as you wish. Click Continue.
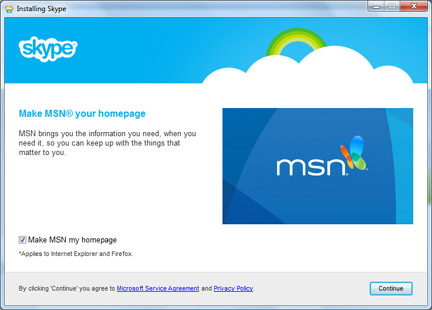
Step 8: A new window will open. This contains a progress bar that will fill up while the Skype program downloads and installs. Once it’s done, Skype will automatically start.
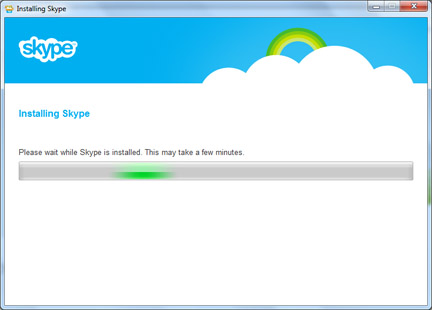
Step 9: Skype will now open up and you will be able to find contacts and start making calls.
Done!
Alex Duin is a freelance writer specialising in technology.