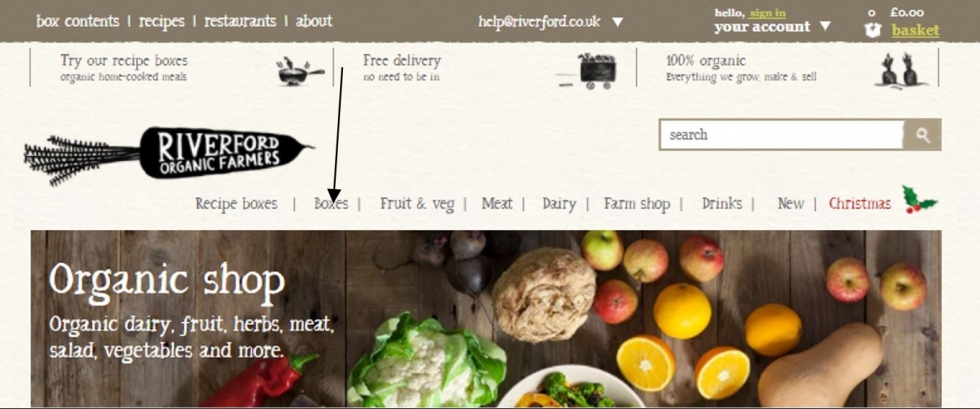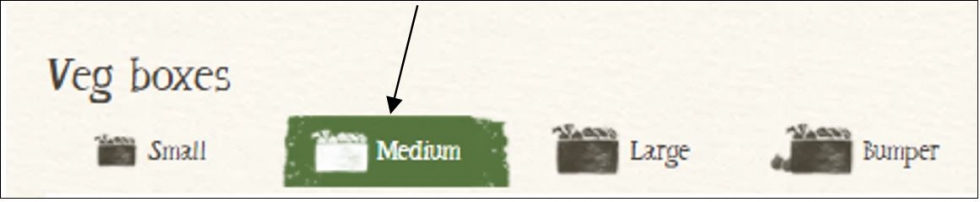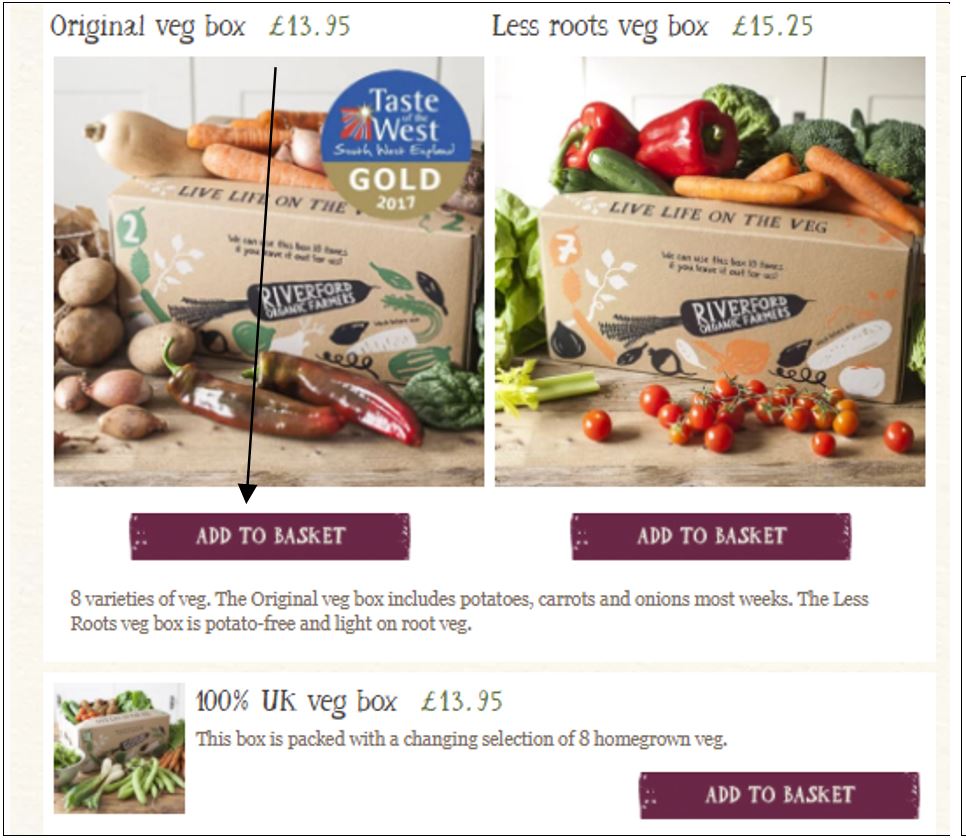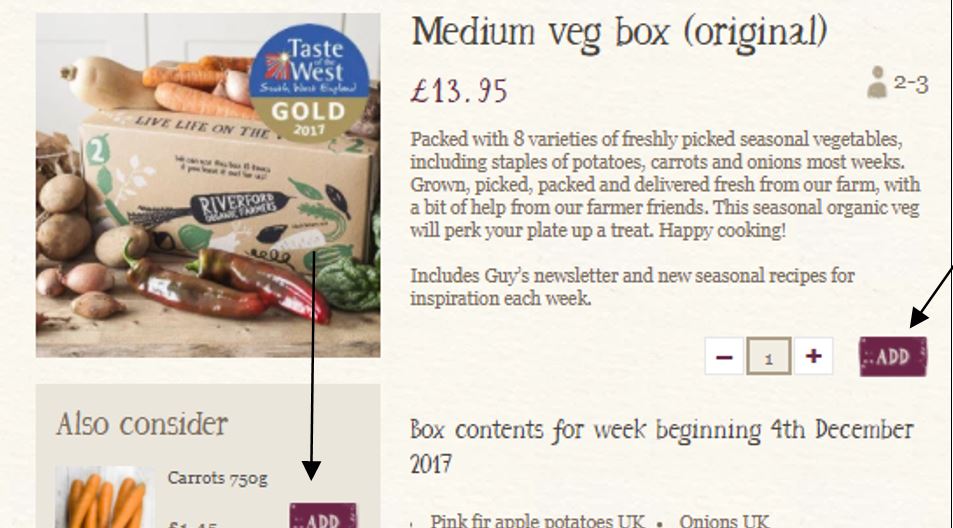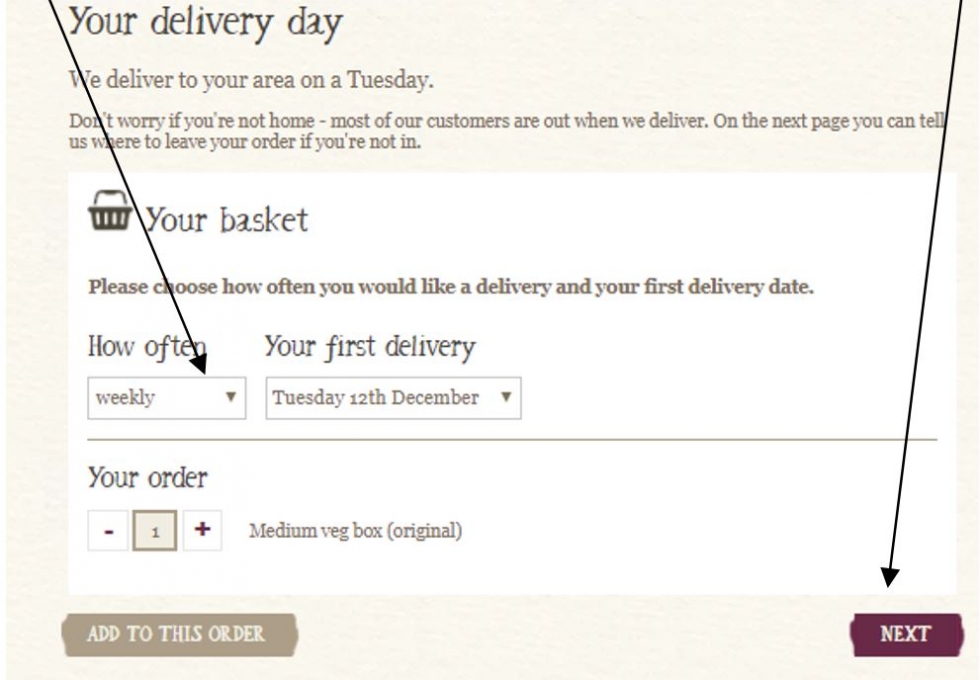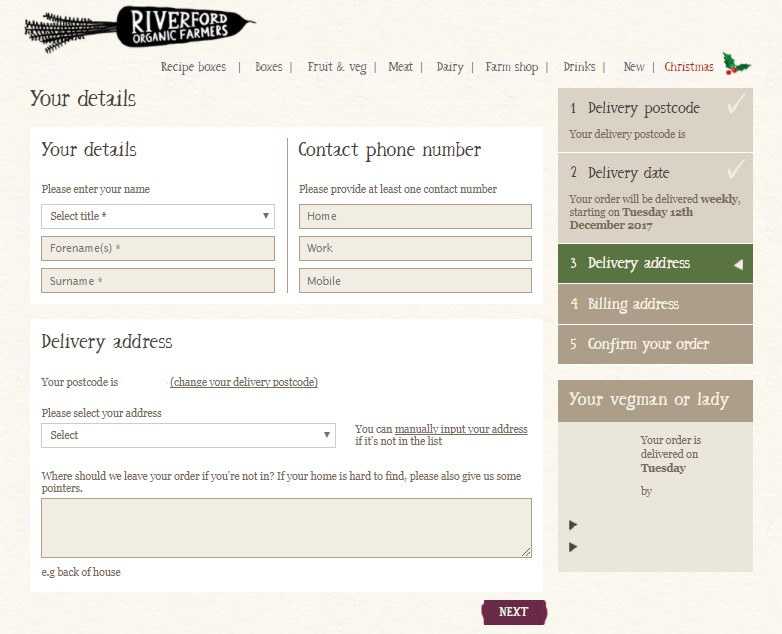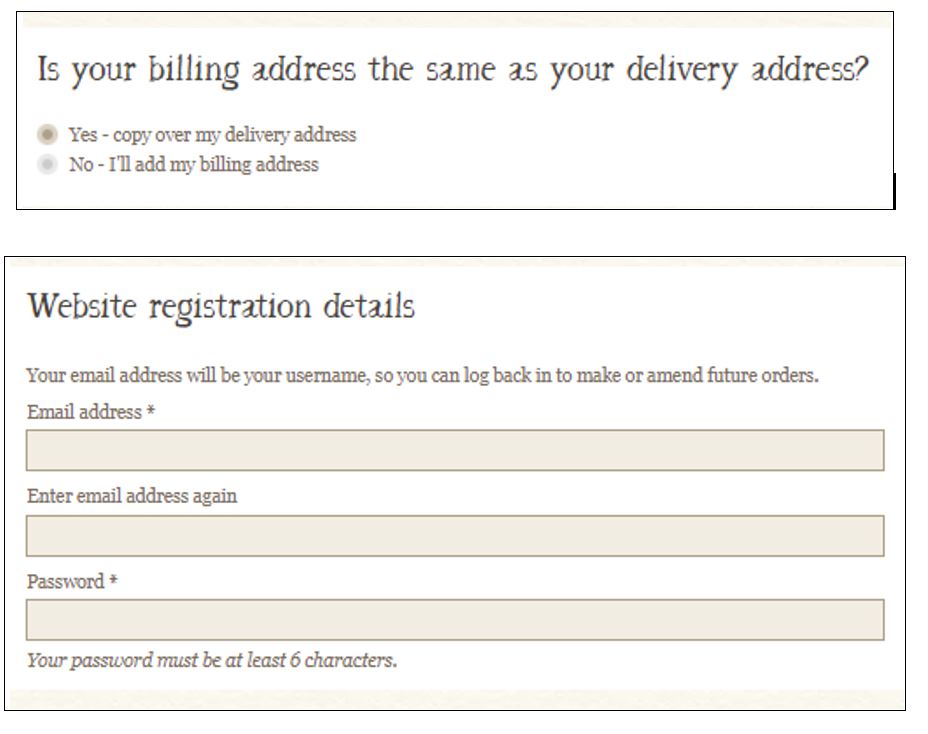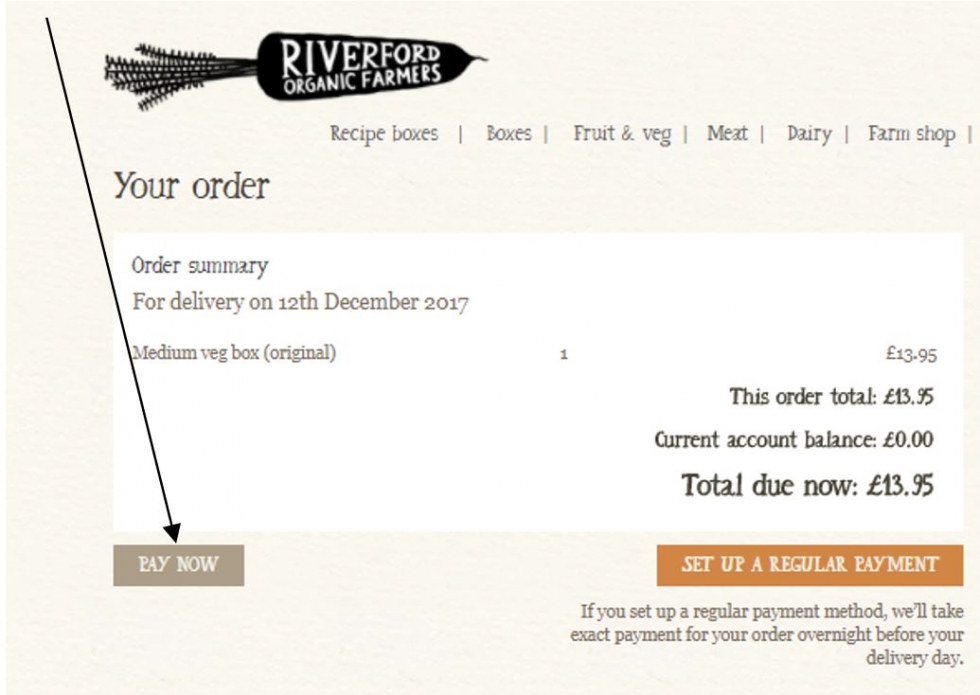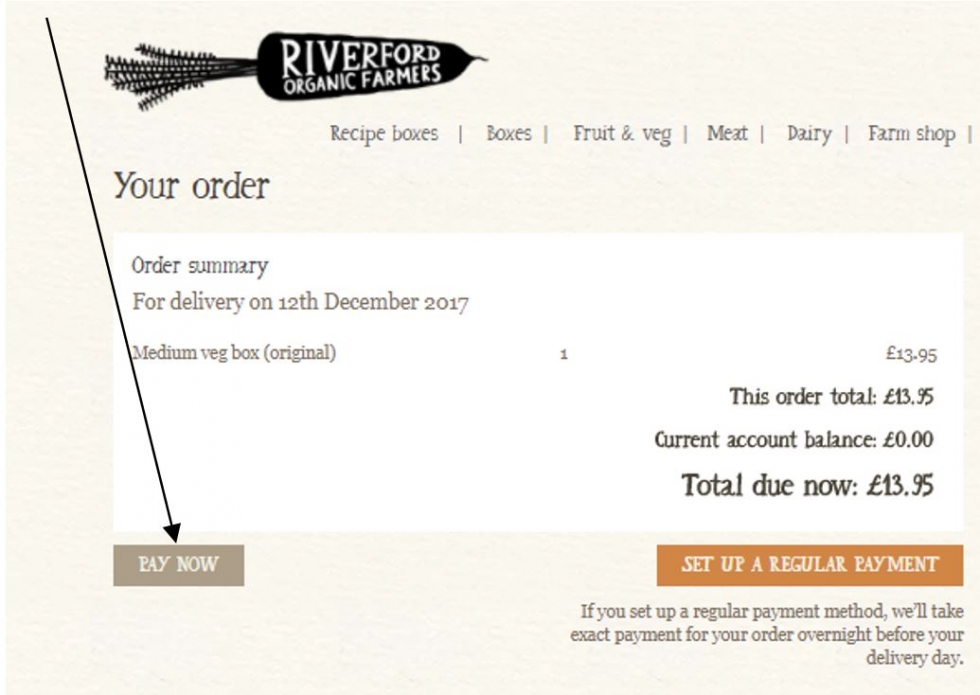More and more people are using the internet to do their shopping from the comfort of their own homes, including getting a variety of fresh seasonal vegetables delivered to their door. In this online guide we will take you step-by-step through what you need to do to choose your box of fresh vegetables, set up an account, and place your first order.
We’re going to use Riverford Organics as an example of this kind of website. However, there are other similar sites such as Abel & Cole that you can visit to buy your vegetables as well as a variety of other grocery shops.
You’ll need:
- a computer with an internet connection
- a debit or credit card for payment
Follow these step-by-step instructions to order a vegetable box
Step 1: Open your browser and go to http://www.riverford.co.uk . As you’ll see from their home page, Riverford do much more than just sell vegetables, and once you’ve decided on a vegetable box you might want to spend some time browsing before you finally place your order. But, for now, let’s have a look at the vegetable boxes.
Step 2: Click on boxes in the menu towards the top of the screen.
Step 3: You will see that the boxes come in a variety of sizes from Small to Bumper. For this guide we are going to chose medium.
Step 4: Next you need to check what sort of box you might like, just veg, veg and fruit or veg, fruit and meat – there is quite a bit of choice. For this guide we will choose the original veg box but do have a look at the choices as they change constantly depending on what is in season. If you want to know what sort of veg will be in the box, click on the image.
Step 5: The contents of the box will display showing what is available this week (don’t forget these are seasonal vegetables so they will change from week to week). On the left hand side under Also consider you will see additional vegetables that you can add to your order. If this box is what you need click on Add
Doing this will save the details of this item until you’re ready to go to the checkout, just as if you’d put a product into your shopping trolley. The default quantity is set to one box, but you can increase this, or reduce it again, by clicking on + or - next to the quantity.
Step 6: Your basket will appear at the top of the page on the right-hand side, where you can also make changes to the goods you’ve selected by clicking on edit your basket and then clicking on + or – next to the item. After editing your basket and if you have finished shopping you can click on checkout. Don’t worry, just as in a supermarket or shop, you still have time to change your mind and reduce or increase the quantities.
Step 7: The next screen will ask you to confirm the postcode for your delivery. Enter your full postcode and then click on Next.
Step 8: You will now get confirmation on screen of the day that deliveries take place in your area. You will also be asked how often you would like deliveries you have a choice of weekly, fortnightly, every three weeks, every four weeks or if you just want to try it out you can choose one off. To the right of the screen you’ll see a tick sheet with your delivery postcode ticked, and your delivery schedule highlighted. You’ll also see a picture of your vegman or woman, their name, telephone number and an email link to them. If all of this is OK then click on next
Step 9: This screen asks for your delivery address where you enter your name, delivery address, contact phone number, special instructions required to help find you, and instructions for where Riverford should leave the box if no one is in. (You must fill in all this information, but don’t worry, if you miss an item you’ll be prompted and not allowed to go further until you’ve completed the page.) When you’re ready, click next to move on. Delivery address on the ‘tick sheet’ will now also be ticked.
Step 10: Next you will be asked to confirm your billing address (which must be the address registered to your credit/debit card). This need not be the same as the delivery address, but if it is you can copy it over, or enter a different one if necessary. You’re asked then to enter an email address twice (a second time to confirm accuracy) and password, which you should choose carefully so that no-one can guess it.
Step 11: You’re almost there! If you don’t want to receive information about your box contents or Riverford offers and promotions, click in the check box to remove the tick. If you’re a vegetarian, you can click a box and opt out of mailings about meat.
There’s a final dropdown menu asking how you first heard about Riverford; click to make your choice. Finally there’s a window where you can type in details of any offer or promotion that you might be responding to. When all of this is done click on next.
Step 12: You’re now ready to check your order. Clicking here brings up a screen where you’ll see a summary of your order, and be offered two options for payment:
Buy Now (this is for a one-off payment) or Set Up A Regular Payment (this would be useful if you intend order on a regular basis such as weekly or fortnightly). At the moment we will click on Buy Now.
Step 13: Enter your card details on the secure payment page. Check the details are correct and the amount you are paying is the same as previous pages. Once you are happy click on Pay £.
Step 14: At this point, if you’ve signed up for 3-D Secure – an added layer of security for online credit and debit card transactions – such as Visa’s ‘Verified by Visa’ and MasterCard’s ‘SecureCode’, you might be asked for another password. Enter this as required. Your order will start to be processed as soon as you’ve entered your payment information successfully and you’ll see a confirmation message on screen. You’ll also receive a confirmation email and a separate email containing your online account login details.
You can also buy food boxes from these websites too:
- https://cook.gousto.co.uk
- https://www.farmison.com/meat-boxes
- https://www.simplycook.com
- https://www.mindfulchef.com
Thanks for reading our guide on How to order a vegetable box! If you have some time we recommend that you look at our other shopping guides in the Next Steps links below. Happy shopping!