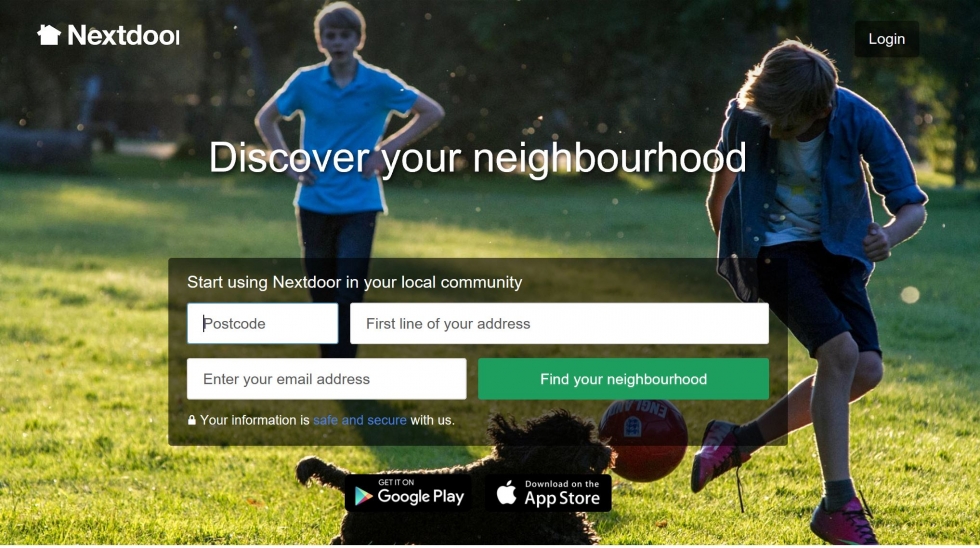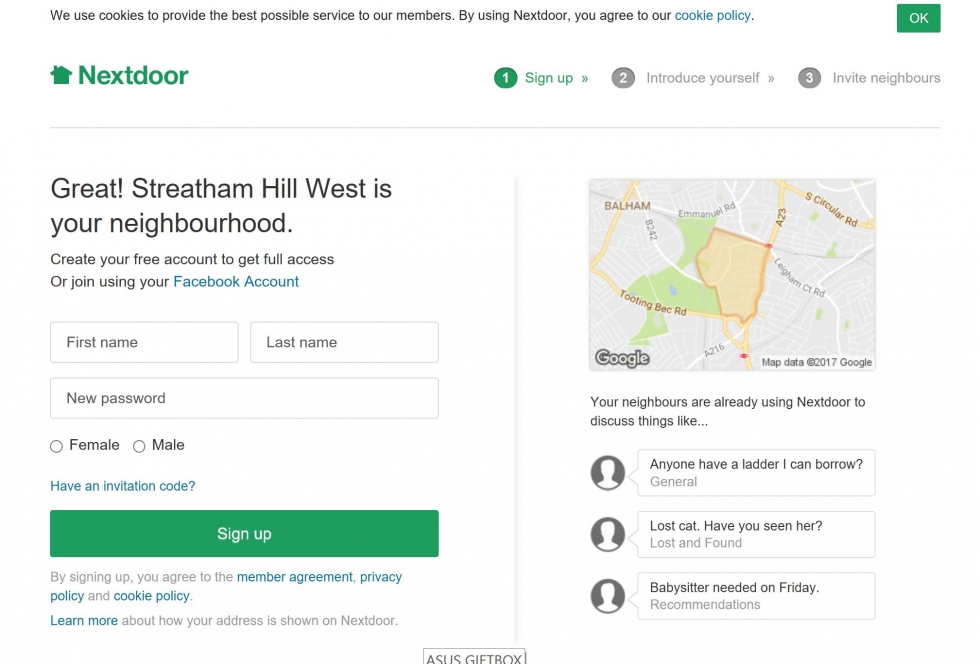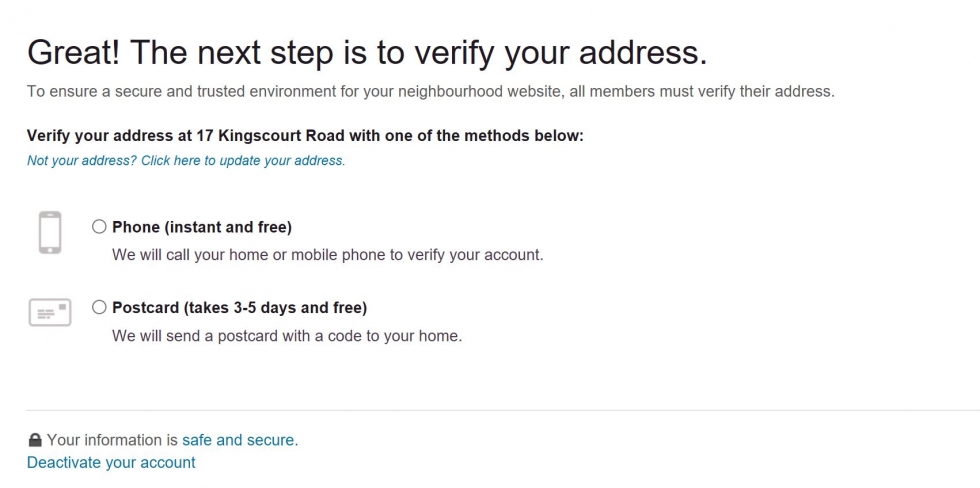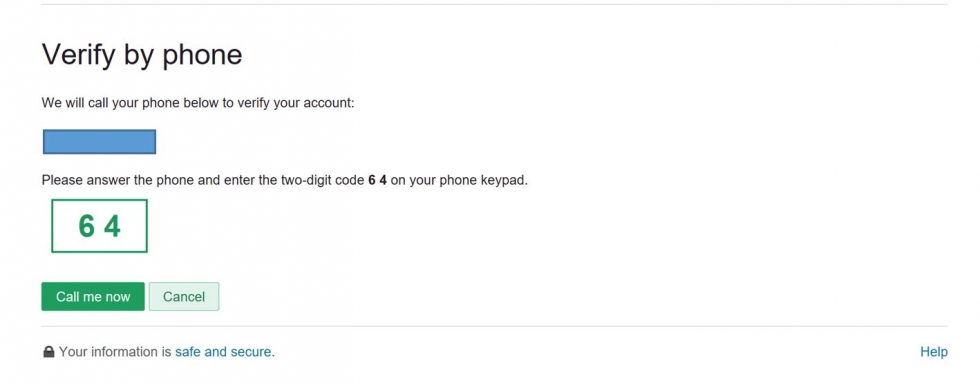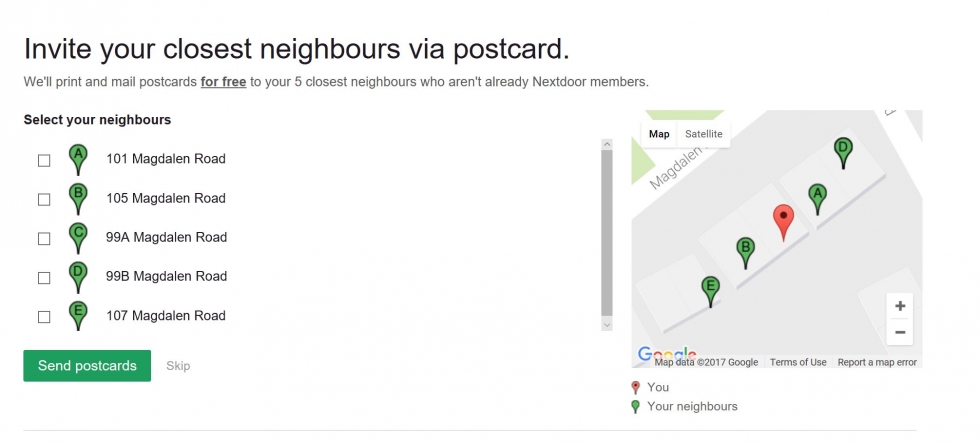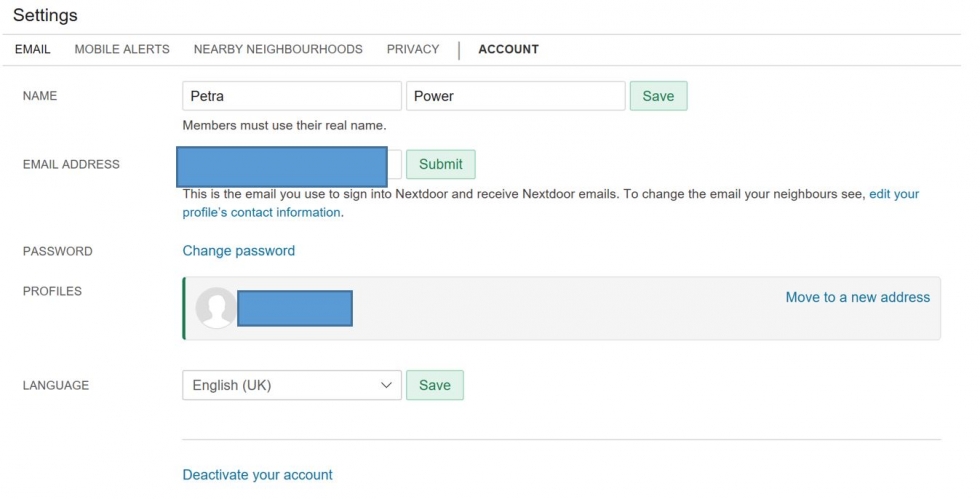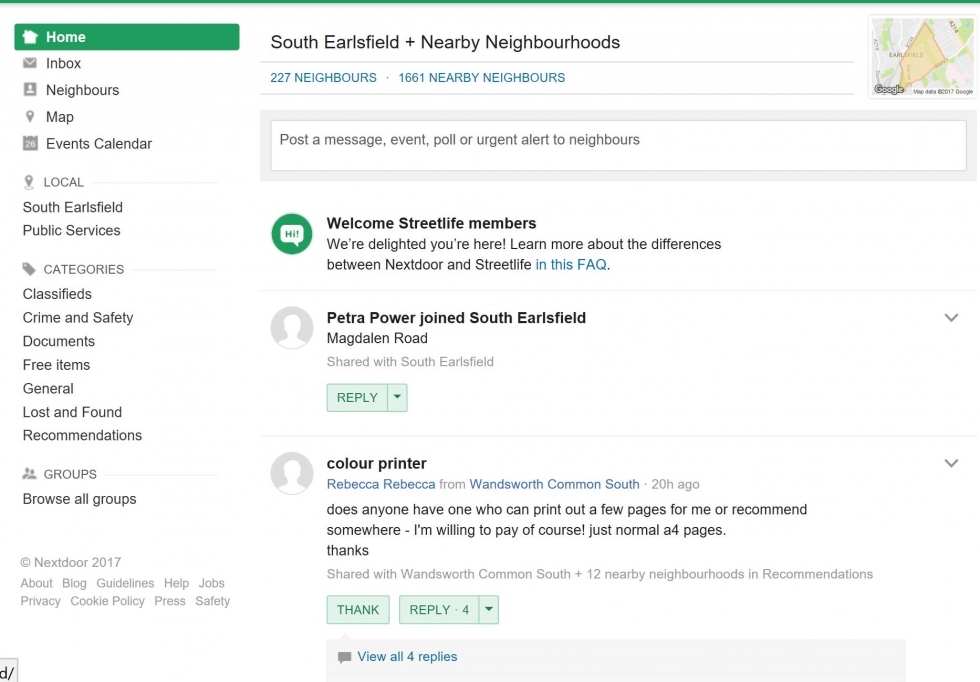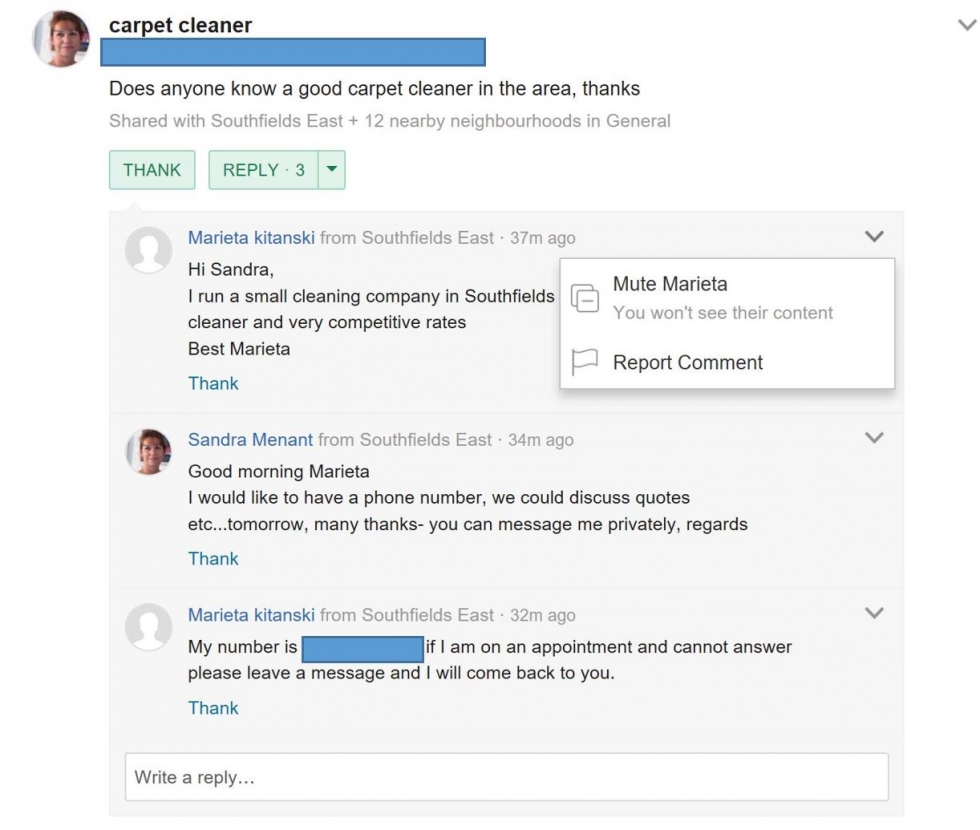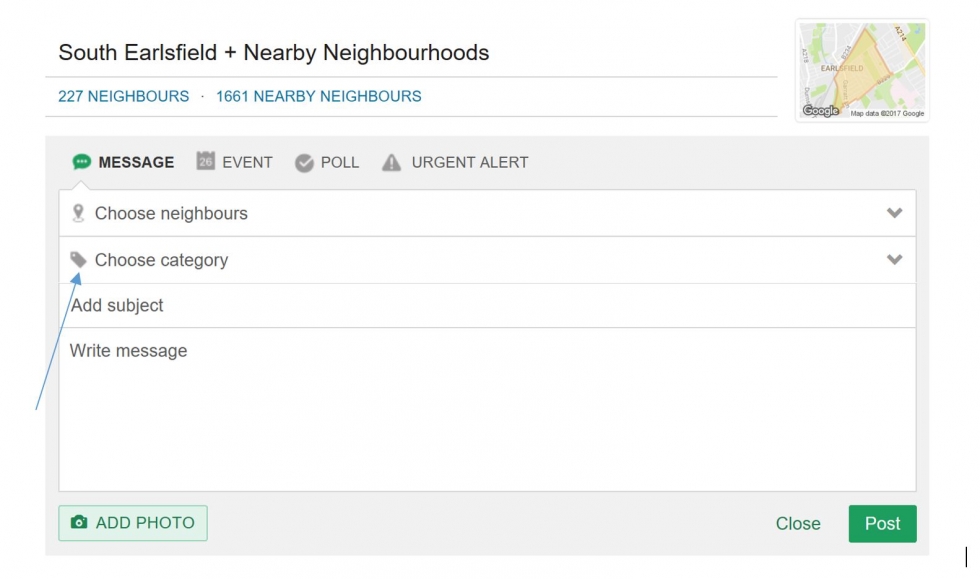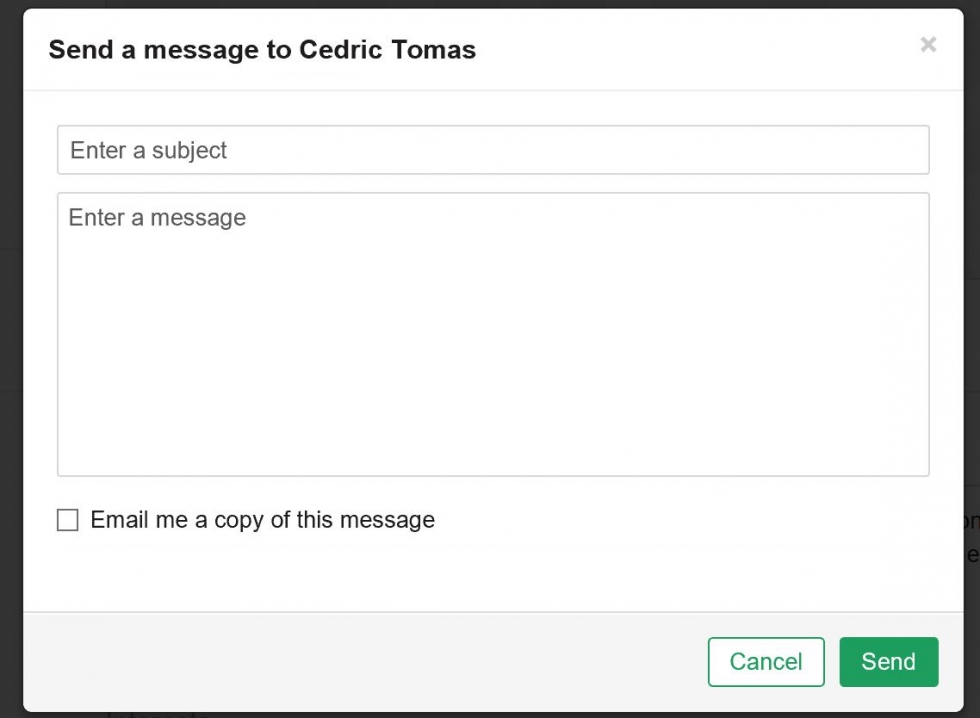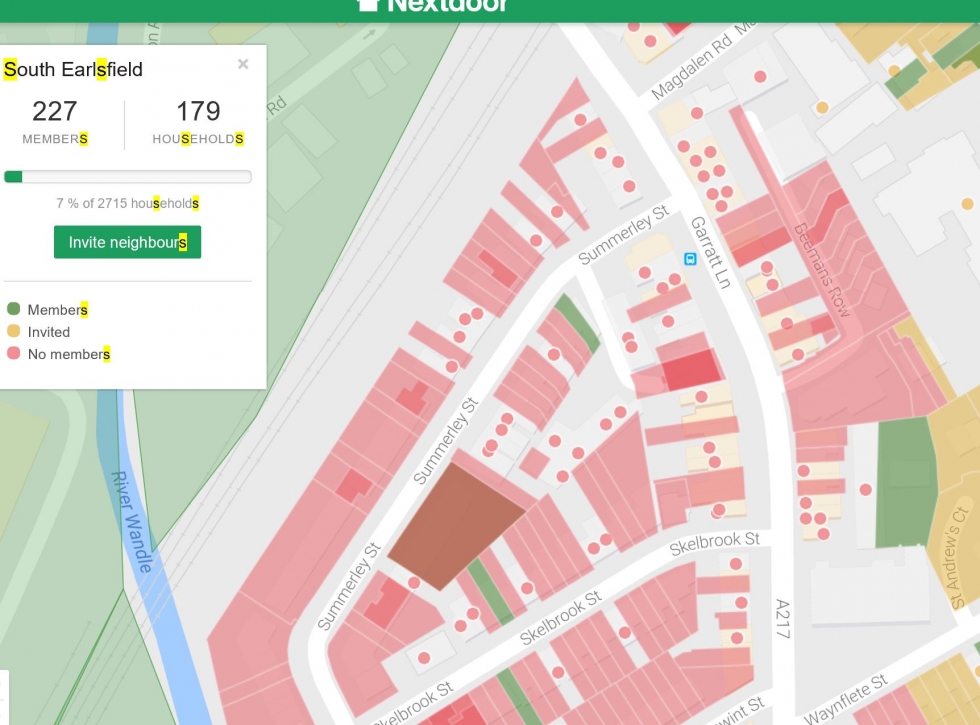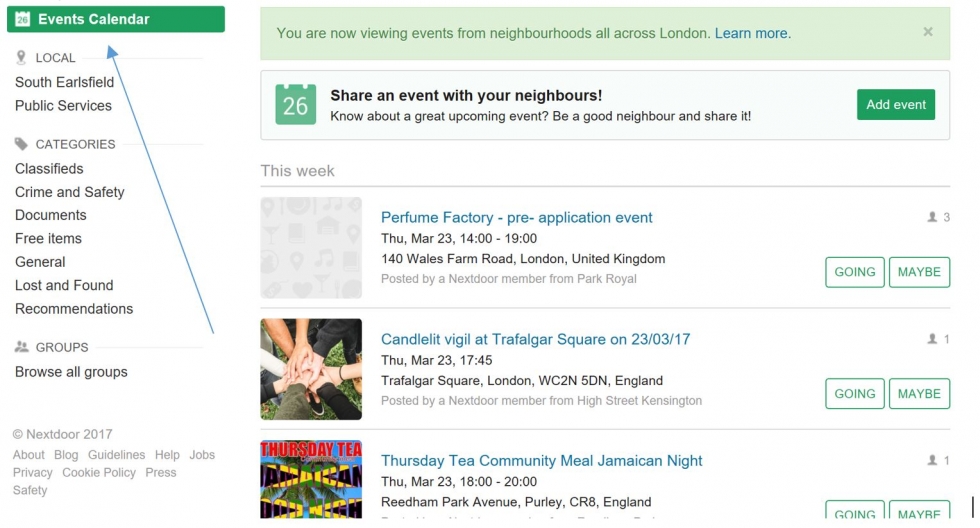Nextdoor is a new kind of local social networking site, which enables you to connect and communicate with other residents in your neighbourhood.

Local social networks open up the community to anyone who wants to get involved — you don’t have to already know any of the site’s members personally, to join.
They are a great way of finding out what is going on locally, discovering clubs and groups, getting good recommendations and meeting new people. As a result, conversations which start on a local social network often turn into real world interactions.
Read on for step-by-step guidance on how to join and get going with Nextdoor.
Step 1: How to Join Nextdoor
Go to Nextdoor.com. There will be a form on the homepage inviting you to enter in some location details to find your local community and start using the network. First, click inside the first box and add your postcode, and in the second box add the first line of your address. Finally, enter your personal email address and then click on ‘Find your neighbourhood’ to proceed.
Step 2: Registration
You will now be taken to a screen that asks you for a few more details to set up your Nextdoor account. Fill in those details and then click ‘Sign up’.
Step 3: Verification
Great, now your user account has been created, the next step is to verify it. There are a few different ways to do this.
The easiest and quickest way to verify is via your phone, so click on that option and add your mobile number. Then click ‘Verify’. You will receive a call and be invited to enter the two digit number presented to you on the website screen.
Once you verified, you can add a spouse’s name and email address for automatic sign up. At this stage, you will also have the opportunity to invite a neighbour to Nextdoor.
You can send postcards to your neighbours by clicking on the unmarked boxes and hit ‘Send postcard’.
You can invite your neighbours by selecting their addresses.
Step 4: Changing your details
If you ever relocate or your circumstances change and you need to alter your address, don’t worry — you can easily do that. Simply click on ‘Settings’ in the top right-hand corner and then click on ‘Account’, where you can change your personal details including email address, password and home address.
If you want to change your address, you will need to verify your profile again.
In this area, you can add a profile photo to your account. Nextdoor users who upload their own profile picture tend to get better responses – it’s nice for neighbours to be able to see who they’re talking to. If you’d like to upload your own profile picture, click ‘Choose a photo’ and select the photo you want to use. If you don’t, click ‘No thanks, maybe later’. Don’t worry, you can upload a new profile picture or change your existing profile picture at any time.
To send immediate updates to your mobile number click on ‘Mobile alerts’ and Nextdoor will alert you via SMS.
*Nextdoor will show your address automatically. To change this go to Privacy then click on your options under 'Show my address to neighbours as'. You can also choose which neighbourhood can see your profile
Step 5: Navigating the homepage
Once your account has been verified you will see the Nextdoor homepage. You are now looking at the most recent conversations posted by users who live in the same neighbourhood as you. These posts are publicly visible to everyone living in the community.
It might feel a little unusual to see conversations between people whom you do not necessarily know – don’t worry! The idea of a local social network is that users are talking to the whole community. This allows people to draw upon all their neighbours for help, advice and support.
Why don’t you try posting to your community? Let your community know about a local event, share a recommendation for a business or tradesperson in the area, start a poll to find out your neighbour’s opinions on a certain topic, or post a classified conversation and offer something for sale to your neighbours.
You can return to this screen anytime by clicking ‘Home’ on the left-hand side of the screen, or the Nextdoor logo at the top left of your screen.
Step 6: Contributing to an existing conversation
To add a comment to an existing conversation, click on any conversation and scroll down to the bottom of the page. Type your comment in the box displayed (and remember, everything you type will be made public). Be sure to write in full sentences and in a conversational style – just as you’d normally talk to members of your local community. When you are ready, click ‘Post’ to add your comment to the conversation.
Basically, if something feels relevant to you or grabs your interest, make a comment. You might know just the place for a neighbour asking for recommendations for a good pub lunch, have an opinion on a conversation about the local council or want to get involved with a walk being organised by some users.
Step 7: Starting Conversations
To start your own conversation and all you need to do is click on ‘Post a message’, event, poll, or urgent alert to neighbours. You will then be able to add something to the news feed. Simple!
Add a subject line and message to your post. The subject line should be something that makes it easy for other users to determine what your conversation is about. The body of the conversation should be in full sentences and properly punctuated. Most importantly, the conversation should be about something local as it will be seen by everyone in your community.
You can also add category tags to your conversation. These tags tell other people what kind of message you’re posting and therefore make it easier for Nextdoor users to find specific conversations that they’re interested in.
When you are finished, click ‘Post’.
Remember, just as with posting a comment, everything your write will be made public to the whole community. Don’t type anything you wouldn’t want people you don’t know to see.
Step 8: Sending private messages
If you want to talk to only one user, you can also send a private message. This is useful if you want to talk to a specific user about something private or irrelevant to the whole community. For example, you may wish to exchange personal details (telephone numbers, for example) or ask a neighbour if the table and chairs they are giving away is still available.
You can send private messages to neighbours in your area by clicking on their profile picture icon on the home page or by clicking on Neighbours and selecting a neighbour that you would like to send a message to. Let's try sending a message to Cedric, for example.
You click on Cedric's name and this will take you to his profile page. To send him a private message click on ‘Send a private message’. This will open a new screen where you can type out your message. When you are happy with it, press ‘Send’.
Your private messages will not be displayed in the ‘Home page’. Instead, any private messages you send or receive can be accessed by clicking on ‘Inbox’ on the left-hand side of your screen.
Step 9: Navigating around the site
You can view all your neighbours that have signed up to Nextdoor and invite new neighbours around you by going to the homepage and then clicking on ‘Map’.
Step 10: Going to events
If you click on the ‘events’ link on the left-hand side of the homepage this will take you to a list of events around your area. You can ‘go’ to an event or add an event of your own for other people in your community to join you! How about setting up a book club? Or maybe a yoga class?
Step 11: You are now officially part of your local community!
Well done you have completed this guide to creating a Nextdoor account.
As you explore Nextdoor you will see that there are many other tools and features at your disposal, all designed to make the site work in a way that best suits you. Take a look for yourself and join in on the conversation. Remember, the network is only as good as its users, their involvement and the conversations being posted, so do get involved!
We hope that this guide was useful to help you set up an account and use Nextdoor as one of your social networks. Nextdoor also has a mobile app for free for iPhone and Android devices, allowing you to stay connected to your neighbourhood, on the go.
Here are some other community websites you could try too:
Happy networking!