Using spreadsheets to help you plan your budget can be useful because it can help with calculations and you can see at a glance incomings and outgoings. It also means that any changes to figures can be automatically updated in calculations by the spreadsheet so that it does all the hard work.
You can use a budget for your everyday money management, but also for planning holiday or Christmas expenditure.
This guide shows you how to create a budget spreadsheet in Microsoft Excel.
You’ll need:
- A computer with Excel installed
Follow these step-by-step instructions to create a budget spreadsheet using Excel
Step 1: Open up Excel so that you have a blank spreadsheet.
Step 2: The spreadsheet needs to have information put in it, to calculate the figures for your budget. For a simple budget, we need to put in figures for ‘income’ and ‘expenditure’ (outgoings). Excel will total up the income and expenditure for you.
Step 3: Put in the months over which you want to budget to run. Type each month in an individual cell along one row of the spreadsheet.
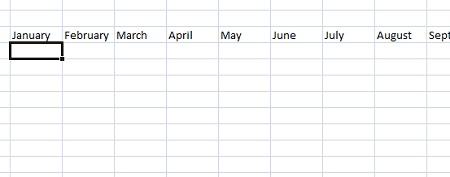
Step 4: Then, put in a heading for your income and then below this any sub-headings for the type of income you receive, for example salary, pension, benefits.
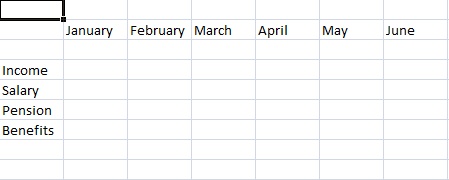
Step 5: Now we need to add your expenditure. In the same column that you have typed your income types, you need to add types of expenditure such as rent or mortgage payments, utility bills, shopping, leisure, TV licence, savings and so on.
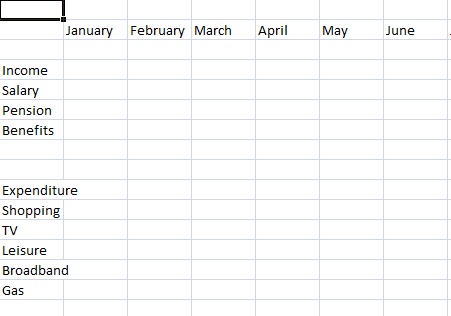
Step 6: Once you have these headings in your spreadsheet, you can start to put in the calculations so that when you put in figures at a later date, Excel will calculate any totals automatically.
Step 7: Click on the cell where you want the total to be.
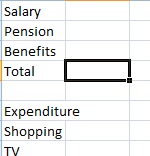
Step 8: Then, click AutoSum in the menu ribbon.
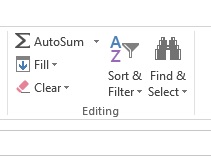
Step 9: Click and drag on the cells that you wish to be included in this total, so that the cells are highlighted. Click Enter.
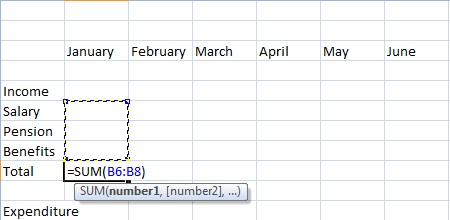
Step 10: Once you have the formula in the first cell, you can now copy that cell and paste it into all the other cells that require the same formula.
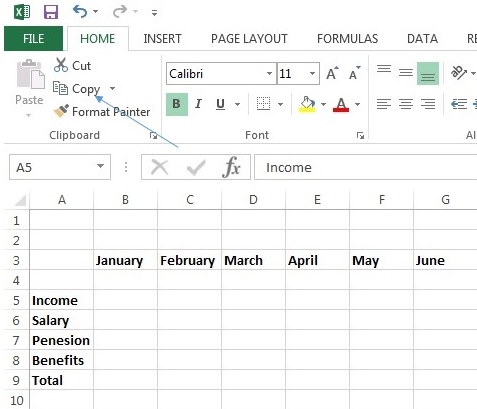
Step 11: Now you need to do a total for outgoings, repeat the steps above under your 'Expenditure' section.
Step 12: You may also want to know the difference between your income and your outgoings. To calculate this figure, click on the cell where you want this total – the surplus – to be shown. Then, click AutoSum and click on the first figure you want to include in your calculation, in this case it’s the income Total. Now press the minus (-) key on your keyboard. Now press the Ctrl key on the keyboard and whilst holding it down, choose the second number you wish to include. In this case, the expenditure 'Total'. Click Enter to complete the calculation.
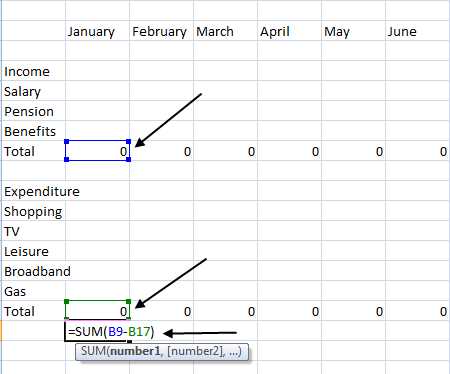
Step 13: Again, copy this calculation along the whole row.
Step 14: Now, you need to add in figures for your specific income and expenditure, and Excel will calculate the totals. You may also wish to use formatting functions like bold or italic to make your budget spreadsheet clearer and more attractive.
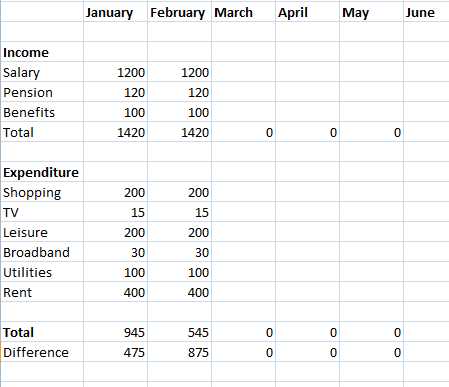
This handy Youtube video covers how to create a budget spreadsheet:-
Last updated 21st June 2019