Imagine this scenario: You’re going on holiday – to Bournemouth or Bali, it doesn’t really matter. Before you leave, you hear rumours that some homes in your street have been broken into. You dread the idea of returning to a burgled house or flat. What can you do?
Nowadays, you can view your home through the ‘eyes’ of a webcam from anywhere in the world.
Online access to webcam images
If you’re about to buy a webcam to use for security monitoring, it’s well worth getting one of the new ones that can be accessed online. First you set up the webcam in your home and then connect it to a computer and to the internet. Then, while you’re away, you simply log into the manufacturer’s website to see instantly the images from your webcam wherever you’re located.
Webcam makers are making it increasingly easy to use their cameras in this way. Many of them offer an ‘app’ – a computer or smartphone application – that gives you on-the-spot access to your home webcam from a smartphone or tablet computer.
Useful webcam features to consider
- Motion sensors detect movement which, in turn, triggers the webcam to take a photograph. This will then be emailed to you or it will be stored until you retrieve it for replay.
- A microphone will let you hear as well as see what’s going on.
- Remote ‘pan and tilt’, offered with the more complex webcams, allows you to see even more.
Follow these step-by-step instructions to use a webcam as a security monitor
The following assumes that you’re using a PC running Windows. NB: Instructions will differ for machines running Windows 8.
Step 1: When you bought your webcam, you should have also received a CD containing the camera’s software and drivers. Insert this in the CD drive of your computer. If the CD doesn’t start up automatically, click Start and then My Computer. Then double-click on the name of the disk drive, which will prompt the files to run.
Step 2: The installation ‘wizard’ for your webcam will now appear on the computer screen. Many different manufacturers offer webcams, and each one’s instructions will be slightly different from the others. Just be sure to follow the instructions for your webcam carefully to finish setting it up.
Step 3: Position the webcam so that it will take in as much of the area you want covered as possible and then fix it firmly to the wall, bookcase or whatever. Plug the power supply into a nearby electrical socket. Check that the camera is now receiving electricity. If you have a relatively simple webcam, what it sees will now appear on your computer but will go no further.
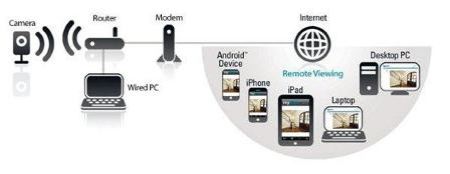
Step 4: If you’re installing one of the new wave of wireless webcams that can be accessed remotely, you’ll be invited to register your camera on the manufacturer’s website. Then, when you’re away, you can log in to that website with your chosen ID and password to see what’s going on at home!
Done!
Felicity Holden is a Digital Unite tutor and a freelance writer.
Last update July 2023