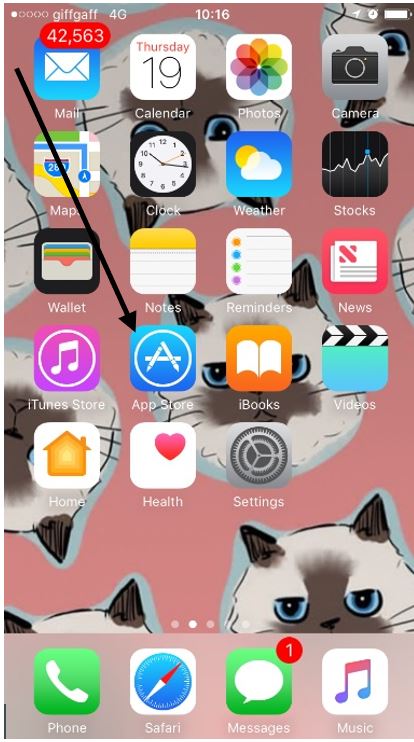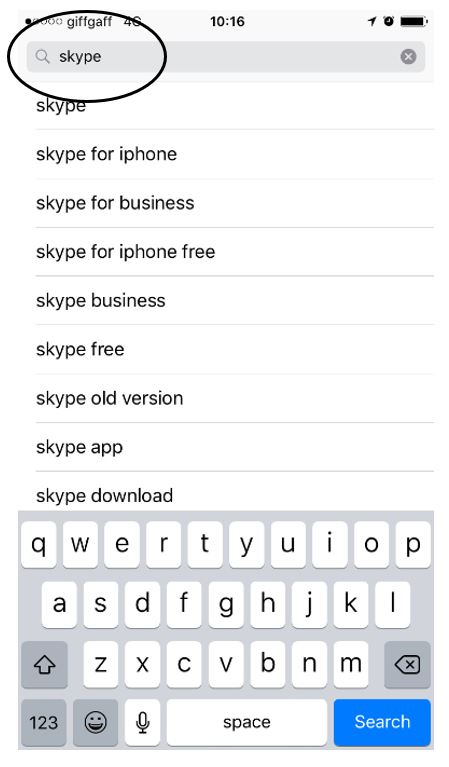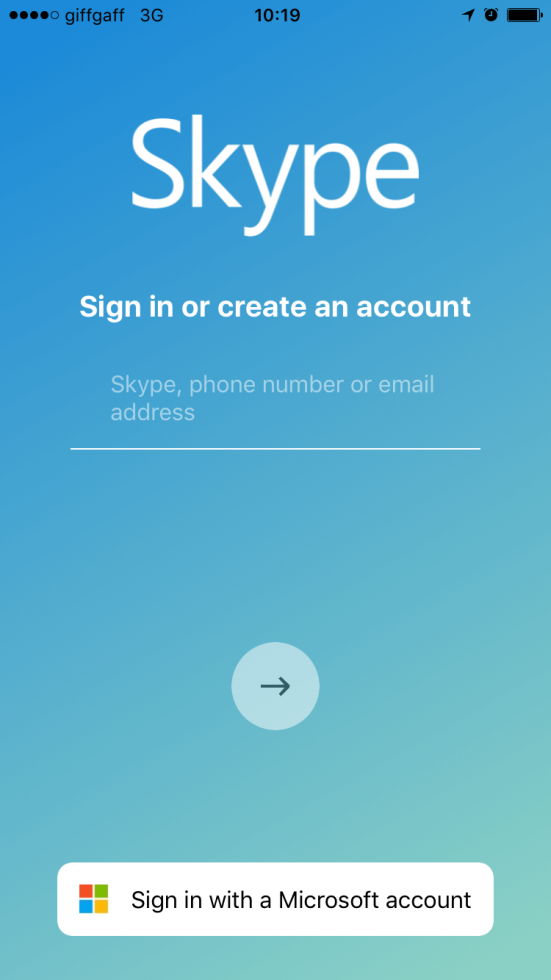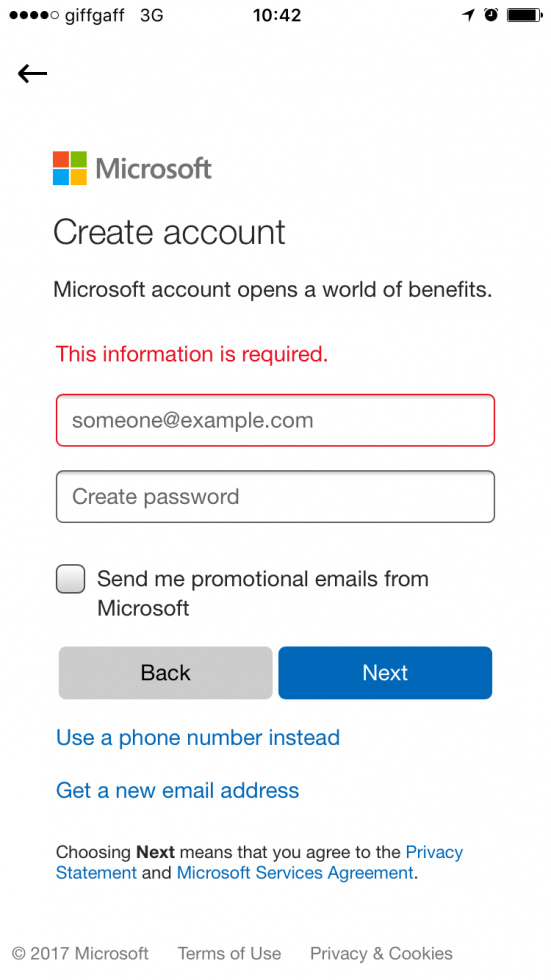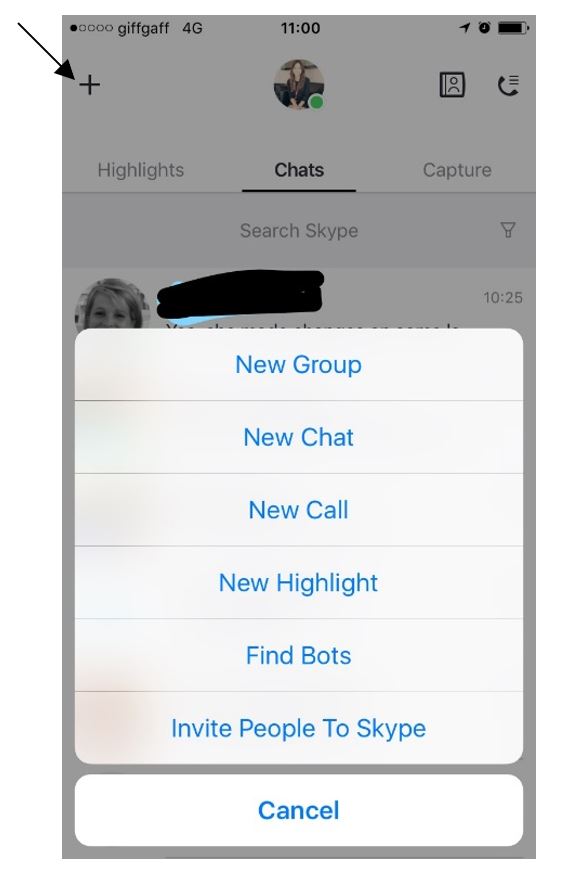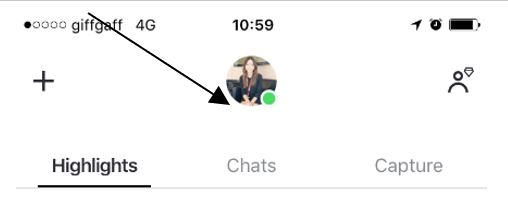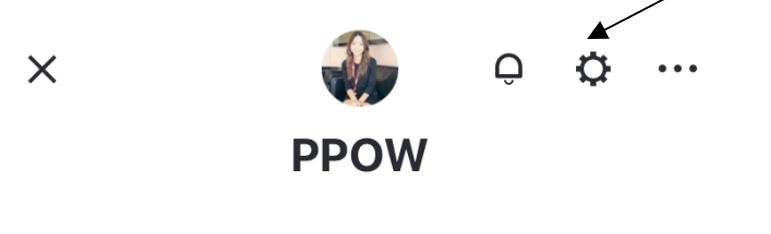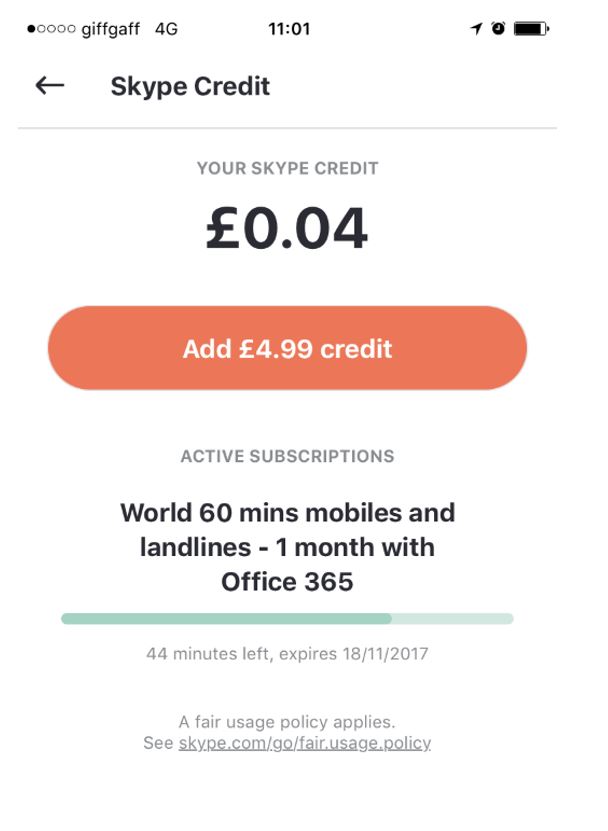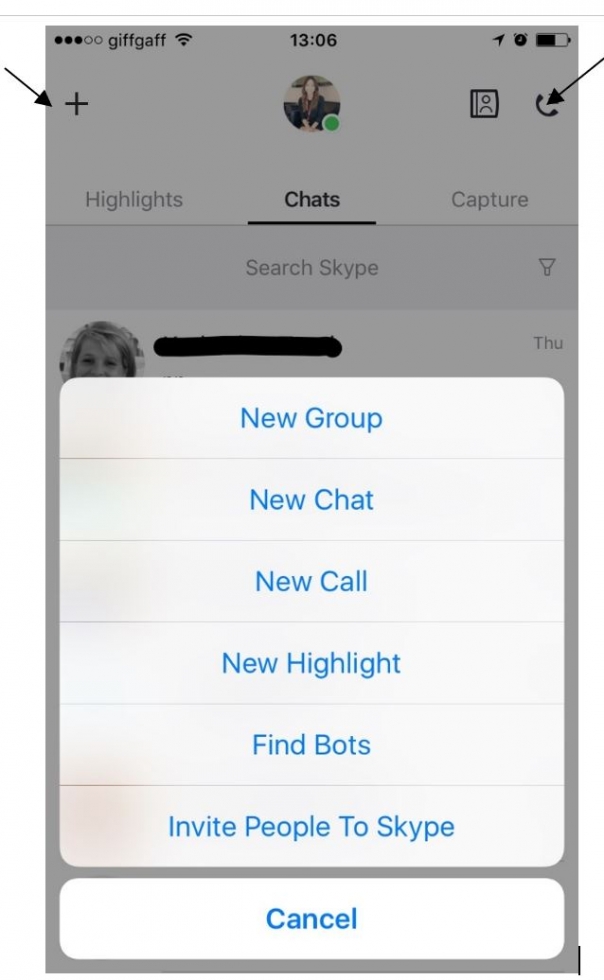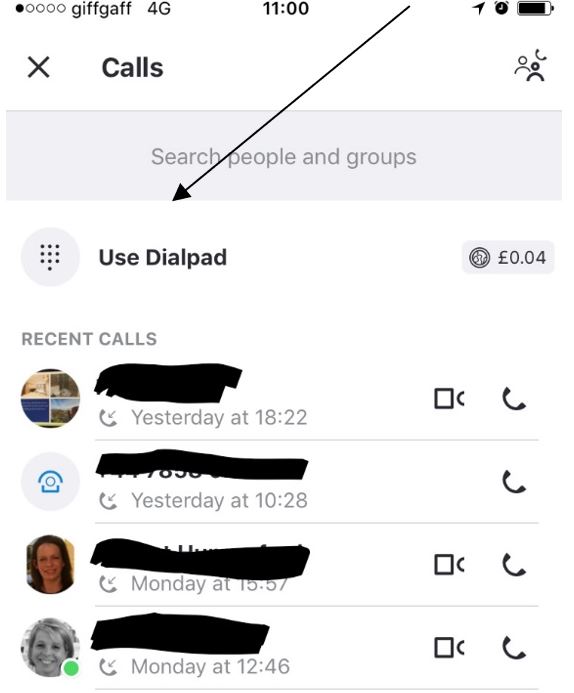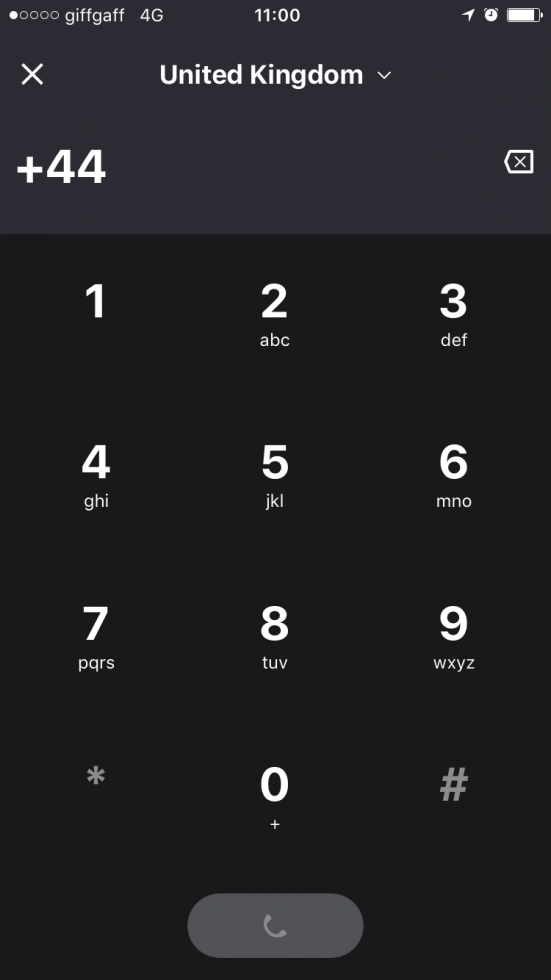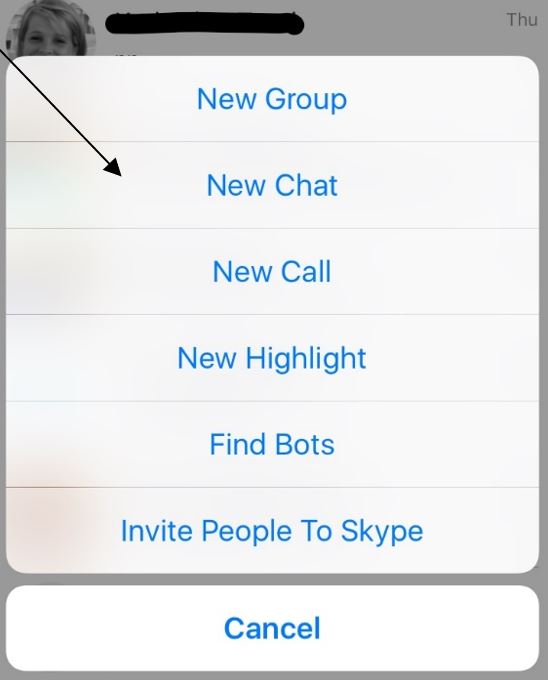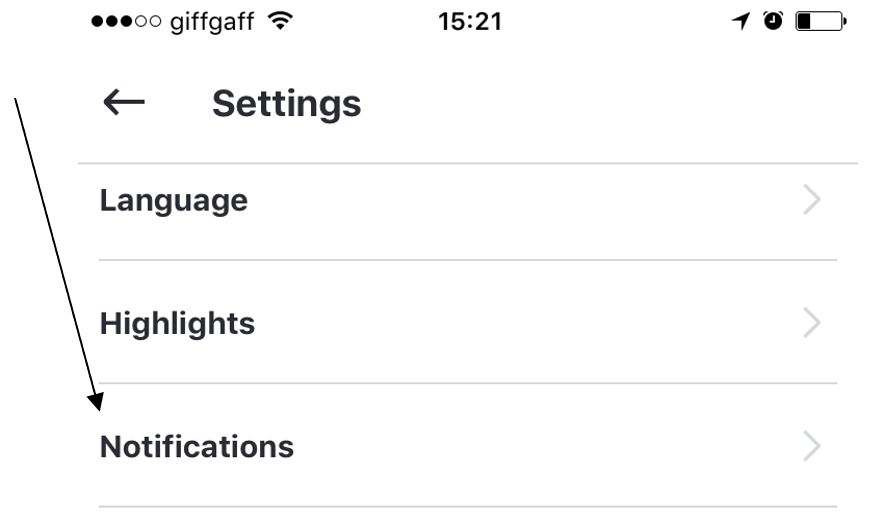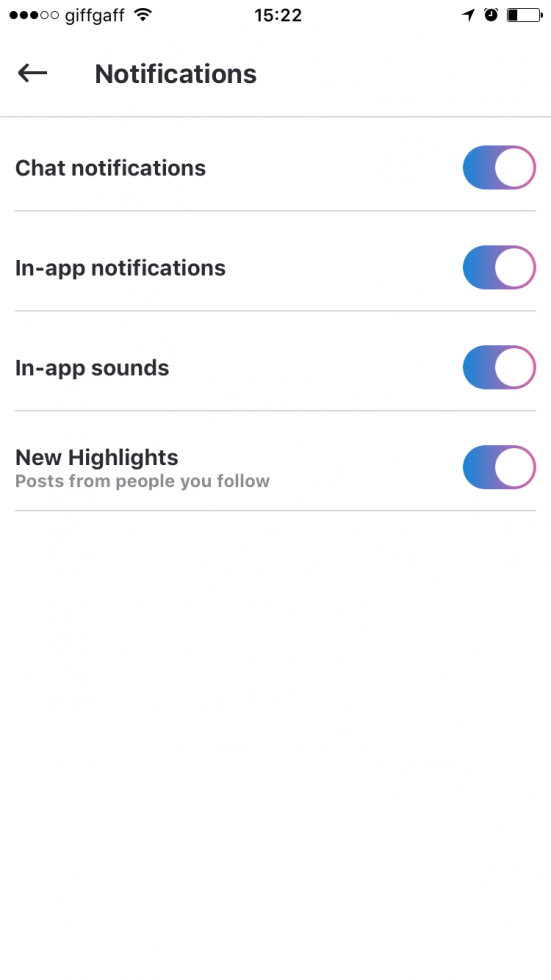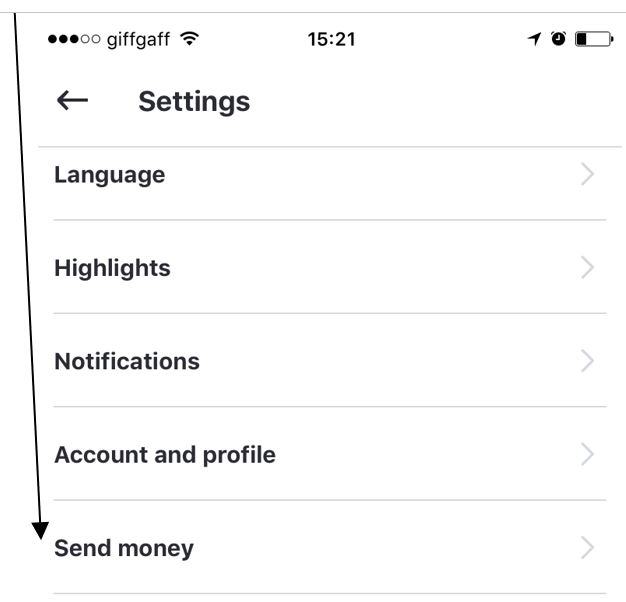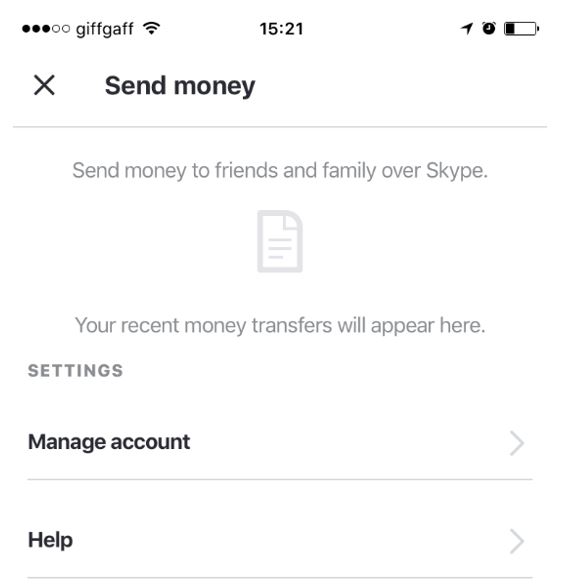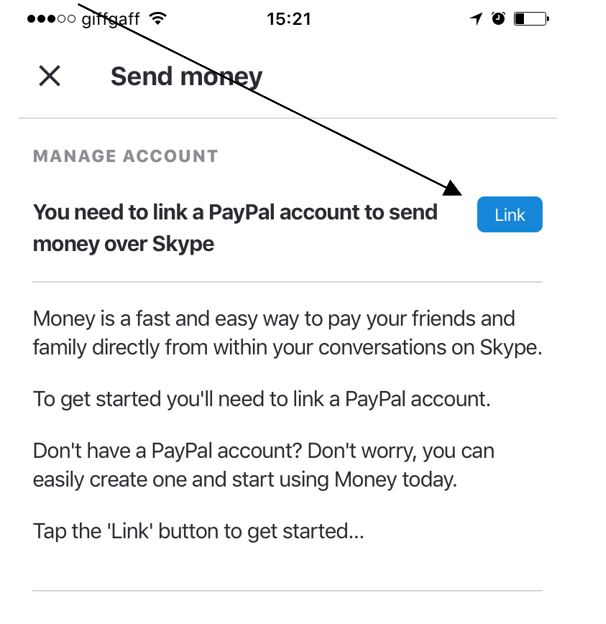Skype is a quintessential video-calling app available on iOS, Android and PCs. For Android users check out our guide on How to download and use Skype on Android. For PCs we recommend some our Next Steps links at the bottom of the guide. We recommend this guide for anyone who would like to learn how to make free calls to other Skype users over the internet but also to learn how to make free or cheap phone calls both domestically and abroad at low rates.
What you will learn:
- How to download Skype onto your iPhone through the app store
- Downloading the app through the app store and learning how to use the Skype app
- How to make Skype - to - Skype calls and video calls
- How to make Skype - to - landline/mobile calls
- How to top-up your Skype credit to make Skype to phone calls at low rates
What you will need:
- An internet connection through your device’s data plan or a stable Wi-Fi connection
- An iPhone device
- Credit or Debit card to top-up your Skype account so that you are able to use Skype to make cheap calls to landline and mobile telephone numbers
Follow these step-by-step instructions to use Skype:
Step 1: Download the Skype app
To start using Skype on your iPhone you will need to download it from the App store.
You can find the App store by going to your iPhone’s home screen as demonstrated below.
Click this icon to open and find apps. In the search box type in ‘Skype’, click on the first result, then click on ‘Get’. If you are prompted - enter in your Apple ID or password.
Once you have downloaded Skype the button will now change to ‘Open’. Click on that to launch the Skype app.
You can also open the Skype app by clicking on the shortcut to Skype on your home screen.
Step 2: Sign in or create your Skype account
If you already have a Microsoft account or a registered Skype account: sign in using your Skype name or click on ‘Sign in with a Microsoft Account’.
If you don’t have either you will need to create an account. To check or set-up a Microsoft account you can check out this guide.
Fill in the information required and select Next.
Step 3: Searching for and adding contacts to your Skype account
Now that you have successfully logged into Skype you will want to add friends and family to your Skype account so that you are able to contact them.
There are several ways you can do this:
Syncing your address book into the Skype app will mean you will automatically transfer everyone on your phone who has a Skype account to your Skype contact list. Bear in mind doing this may transfer contacts that you may not want on Skype.
- Click on Sync Your Address Book. You can also invite people to Skype who don’t already have an account set up.
- Type in a name, Skype name or email in the search box. Select your friend from the search results and click on ‘Add to contacts”. Type a quick note to introduce yourself and click on send.
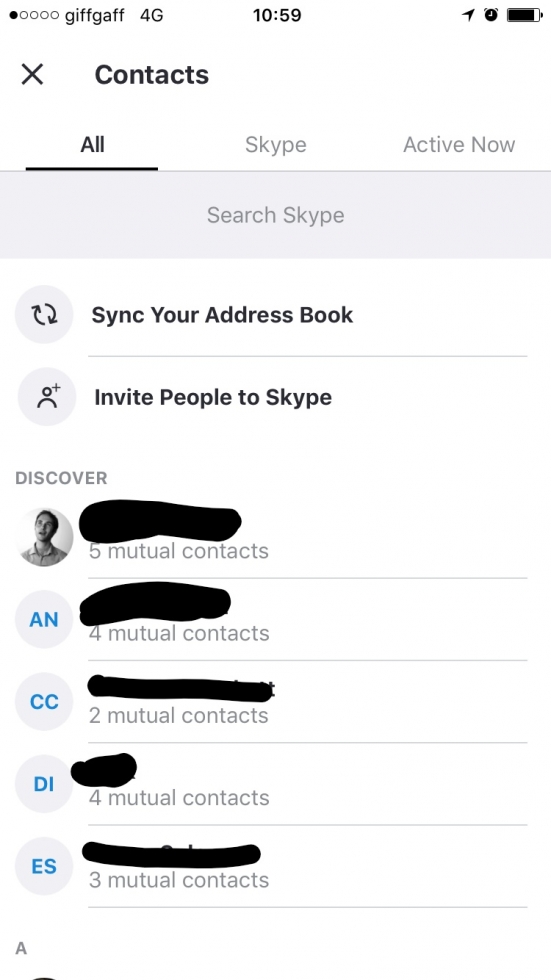
Step 4: Exploring the app
Click on the + sign on the top left-hand corner of the screen.
To make a new call or to start a new chat click on the relevant link. Or if you want to start a new group in Skype, click on ‘New group’. You will then be able to talk to more than one person through Skype. This is great for family members to keep in touch when living abroad!
Step 5: Adding Skype credit to start making international or domestic calls using the Skype app
To make Skype to phone calls (mobiles and landlines) you will need to add Skype credit to your account. Skype Credit is a pay-as-you-go option. Skype Credit is a good option if you need to make a few calls and only want to pay for what you use.
To top up your account click on your profile picture.
Now, go into your Skype settings by clicking on the cog wheel in the top right-hand corner of the screen.
Click on Skype credit and subscriptions and add a desired credit amount. You will need to have your debit card details to hand.
In this example, this Skype account has an active subscription which you can also apply for through Skype Subscriptions are monthly calling plans that let you make unlimited, or fixed-minute calls to landlines (and mobiles where applicable). A subscription is great if you make a lot of calls. All subscriptions are renewed automatically, offer a savings compared to our standard rates, and you can cancel at any time.
Step 5: Making a Skype -to- Skype call
There are two ways you can make a Skype -to- Skype call:
- Click on the + sign and click on New Call
- Click on the handset on the top right-hand part of the screen. This will pull up your most recent call list which will include Skype-to-Skype calls and Skype-landline or mobile phone calls
To make a call to a landline or mobile phone number click on ‘Use Dialpad’ and enter the number you want to call.
Don’t forget the area code! You can change this by clicking on the country drop down menu. Once you are happy click the call button and start your conversation! Hang up when you are done. Your Skype credit will adjust accordingly.
To make a Skype-to- Skype call click on the + again and then click New call. You can either see who is active and online now or search for a contact on your Skype list. Click on their Skype name and then click on the call button.
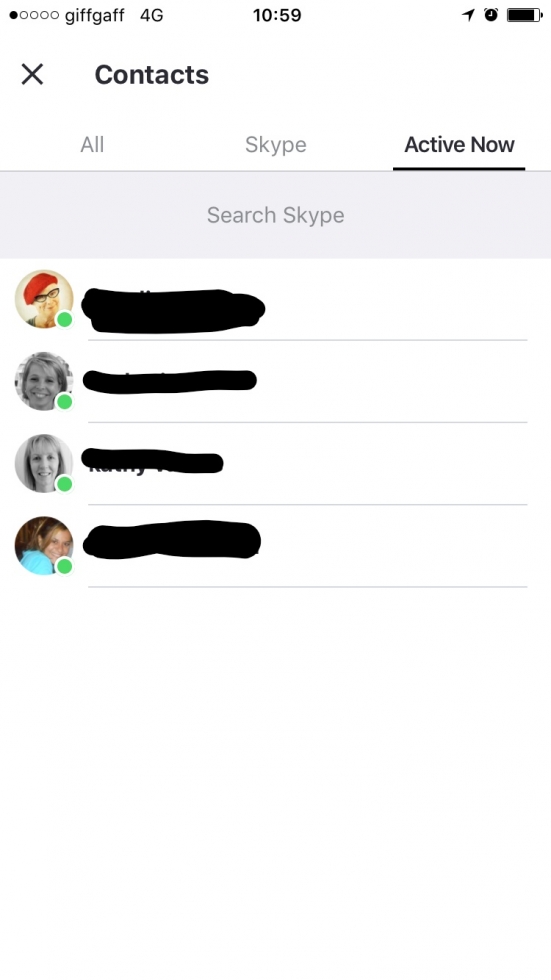
Step 6: Starting a chat
Skype IM or Skype chat enables you to message your Skype contacts for free.
To start a new chat: click on the + sign and click on New Chat.
Then, click on a contact in your list who is online. You can type in the message box and send an emoji, picture or attachment.
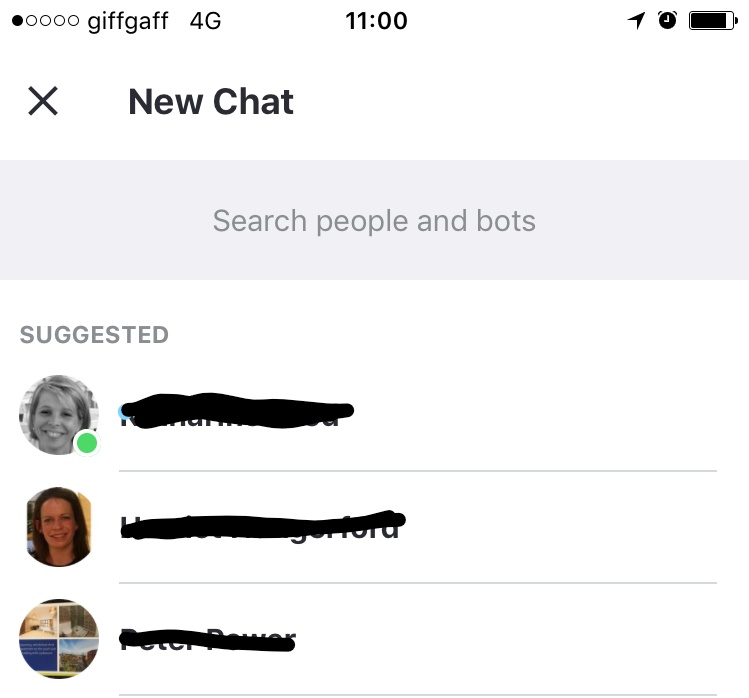
Step 7: Change your notification settings
Skype will send you a notification or pop-up every time there is activity on your Skype account such as missed calls, Skype IM’s and friend requests. You can turn these notifications on or disable them from appearing as a pop-up notification on your device.
From the home screen tap Settings which is the gear icon and then scroll down to Notifications.
You can alter your chat notifications, in-app notifications, sounds and Skype highlights by toggling the white buttons across the screen.
Step 8: Send money to a friend or family member
If you would like to send money to a friend or family member this is easy to do.
To send money go back into settings (cog wheel) and click on Send money. This new feature is great if you would like to send money to a friend or family member for Christmas or birthdays.
Click on manage account to link your PayPal account to send money over Skype. You will need to agree to Skype’s money terms before continuing. You can either link your PayPal account or choose to sign up to PayPal.
Step 9: New Skype features
Highlights is a new Skype feature that allows you to share your everyday experiences with your followers. Someone using Skype can request to follow your highlights or share their highlights with you even if you don’t have the new Skype yet. When you can get the new Skype, you'll be able to accept their follow or share request.
To look at your friends highlights tap on the Highlights screen, or swipe to the right. Tap on a highlight, and swipe left or right to navigate through that person’s highlights. Swipe down to exit.
You can read more new features by visiting the Skype website.
Furthe resources:
- For more information on Skype rates visit the Skype website.
We have a handful of great Skype guides for you to check out. If you are a PC user, we recommend our guide on How to launch the Skype app in Windows 10.
Alternatively, Facetime is also a great way for iPhone users to make calls for free, check out our link to this in the Next Steps links below.