A look at some of the more advanced features of Microsoft's new web browser
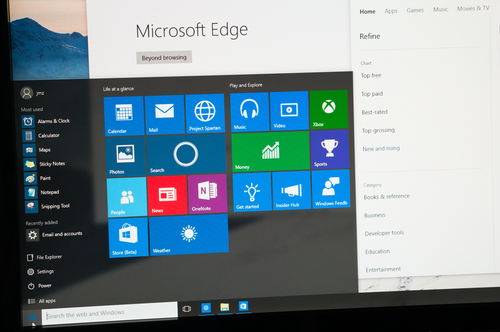
Microsoft Edge is Microsoft’s latest web browser. It features all the basic functionality you’d expect from a browser, but it also contains a number of new features to enhance your online experience
Read on to learn how to:
- make direct notes on web pages using Edge's 'read and write' feature
- use Cortana to assist your web browsing
- use the Hub to keep track of your online activity
How to make notes on web pages
- Microsoft Edge allows you to write, scribble, make notes and highlight on any web page. You can also save your annotations for future reference or forward them on to someone else. To do this, click on the ‘Make a web note’ icon at the top right hand corner of the screen.
- When you are in the web note screen, you have a number of options at the top left. Select the ‘Pen’ (first icon) to write. You can change the colour of ink and size of nib by clicking on the little arrow to the bottom right of the pen image.
- Select the ‘Highlighter’ (second icon) to highlight. Again, you can change the colour of the highlight and size of nib by clicking on the little arrow to the bottom right of the highlighter image.
- Delete all the ink on the screen by clicking on the eraser (third icon).
- Click on the ‘Type a note’ icon (fourth icon) to open up a box for you to type in.
- Click on the copy icon (fifth icon) to click and drag to create a square over a section of the web page you’d like to copy.
- If you’d like to save your notes, click on the save icon at the top right hand corner of the window.
- If you want to share your notes, either via email or by using OneNote, click on the share icon at the top right hand corner.
- When you’ve finished making notes, just click exit to return to regular web browsing.
Watch the below to see how it works:
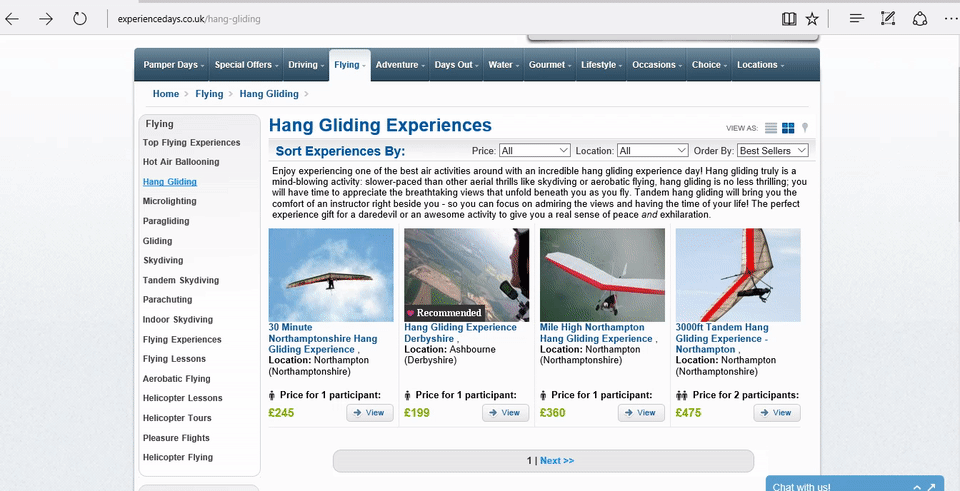
Using Cortana with Microsoft Edge
- If you have Cortana enabled on your machine, you can use it to help you learn more about the sites you’re visiting. To switch on Cortana in Microsoft Edge, click on the icon in the top right hand corner (three dots), and click on ‘Settings’ then scroll down and click on ‘View Advanced Settings.’ Scroll down and underneath ‘Get Cortana to assist me in Microsoft Edge’ click the button so that it’s set to ‘On.’
- If there is a word or phrase you come across in Microsoft Edge you would like to know more about, highlight it by clicking your mouse and dragging it across the phrase and then either press and hold it or right click it. Select ‘Ask Cortana’ to find out more about the subject
Watch the below to see how it works:
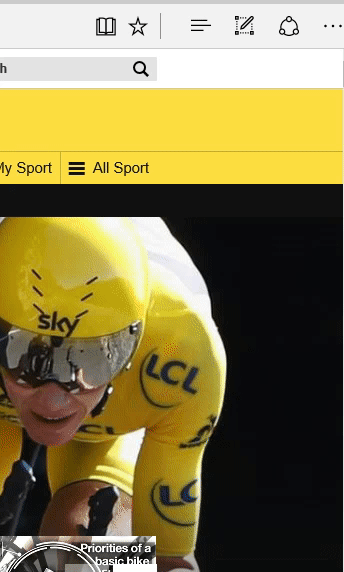
How to use the Hub to organise your web browsing
- Access the Hub by clicking on the icon with three horizontal lines.
- Click on the star to view sites you’ve added to your favourites list.
- If you’d like to import favourites you’ve set up on other browsers, click on ‘Import favourites’ and select the browser you’d like to copy favourites from.
- Click on the reading list icon to access your reading list.
- Click on the history icon (a clock with an arrow around it) to view the sites you’ve visited in a set period. Click on the little arrow next to ‘last hour’ to change how far back you want to see your browsing history.
- Click on the icon of a downward pointing arrow to view all the files you’ve downloaded.
Watch the below to see how it works:
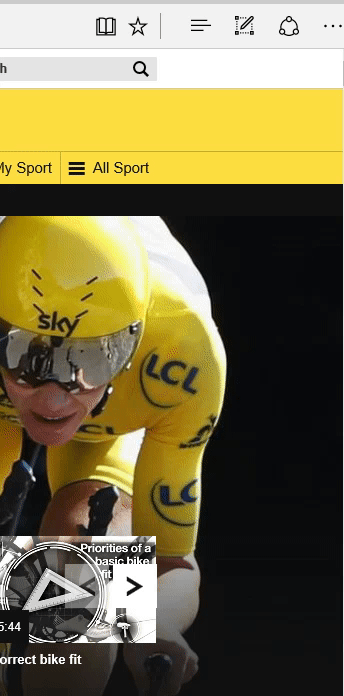
We've now run through how to use Microsoft Edge to navigate around the internet.
We can adjust the appearance of web pages to suit our needs, make notes and add pages to our reading list and organise all our browsing in your Hub. We can also use Cortana to help us learn more about the sites we visit.
From here, you might want to delve deeper into the various features Microsoft Edge has to offer.