Set things up in Windows 10 to look and feel exactly as you want
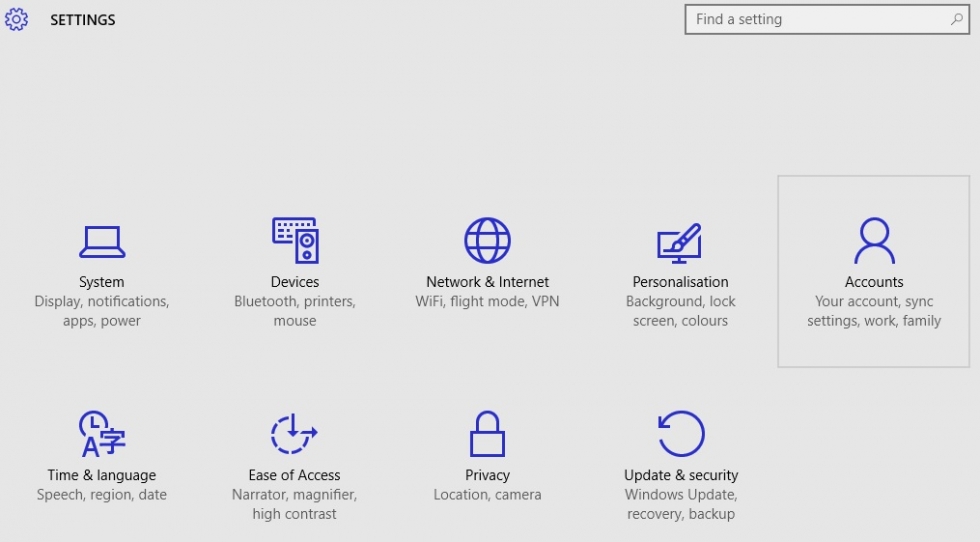
Read on to learn how to:
- Change the background image on your desktop
- Change the colour of the Start menu, the taskbar and other items
How to change the background image on your desktop
- You will need to go into the settings menu to change the background image on your desktop. Click on the Start button and select Settings. This will open up a window with a number of options for you to choose from.
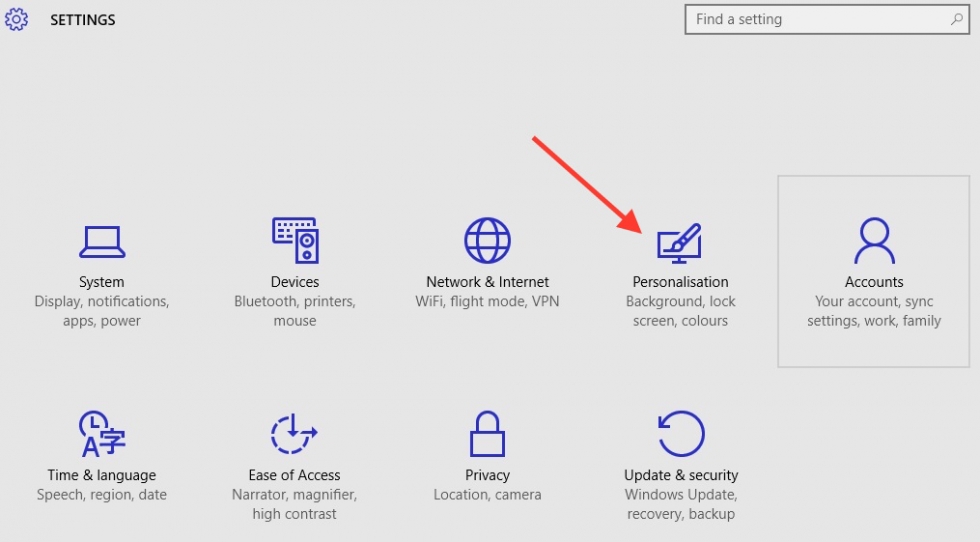
- Click on ‘Personalisation.’ This will take you to a window that allows you to change the background of your desktop.
- The top image gives you a preview of how your desktop will look once you’ve finished making your changes.
- The top drop down list lets you choose between a fixed image, a single colour or a slideshow of pictures as your desktop background. If you choose ‘colour’, Windows 10 will show you a number of shades and all you have to do is pick the one you like.
- If you want a picture, select the picture option and choose from one of the available Windows 10 images or click on ‘browse’ to select an image from your pictures folder. Once you’ve found a picture you want to use, click on ‘fit’ to adjust the way the image appears on your screen.
- Alternatively, if you’d prefer a slideshow with the pictures changing, click ‘slideshow.’ This automatically defaults to your picture folder, but if you’d like to use a different source, click on ‘browse’ and choose the folder you want Windows 10 to use. You can then set the frequency you want the pictures to change, from every 1 minute through to once a day, set the images to shuffle randomly or rotate in order and, if you’re using a laptop, switch off the slideshow when your machine is running off battery power to save energy.
- Finally, you can choose how you would like the images to appear on your screen by clicking on ‘fit’ and selecting an option from the drop down list.
Watch the below to see how it works:
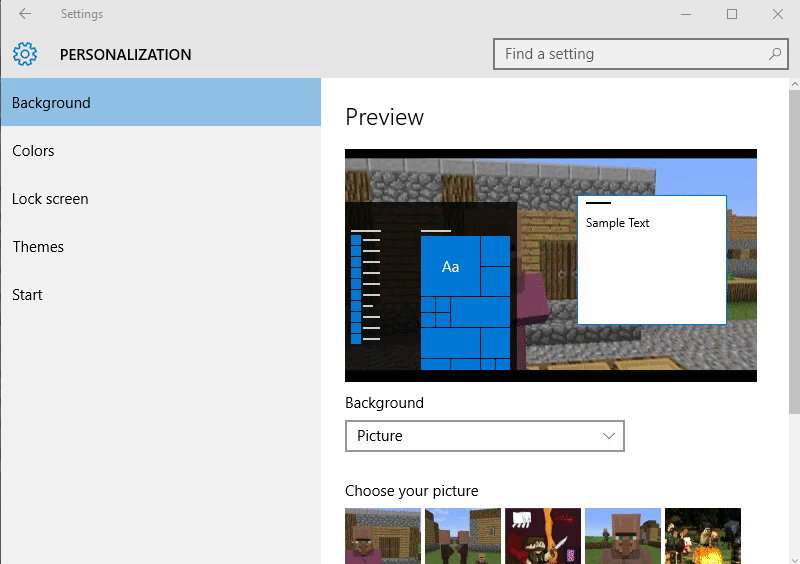
How to change the colour of Start and other items
- If you want to change the colour of your Start, taskbar and other items, go to Start > Settings > Personalisation and click on the ‘colour’ tab.
- If you want to let Windows 10 pick a complementary colour from your background image to use in the Start window, switch the top button to ‘On’ or leave it ‘Off’ to select your own from the options provided.
- If you would like to colour your Start, taskbar, action centre and title bar, click on the button to turn it ‘On’ and select the colour you want.
- If you prefer your Start, taskbar and Action Centre transparent, click on the button to turn it ‘Off.’
- Windows 10 automatically updates your machine according to your selection, so once you’re happy with its appearance, simply close the settings window and your changes will have taken effect.
Watch the below to see how it works:
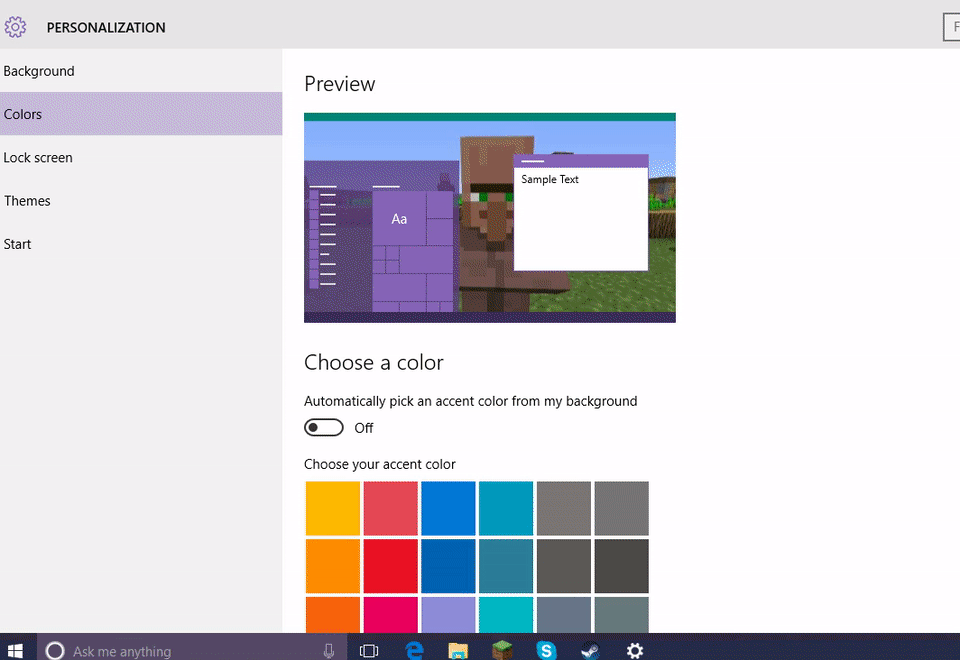
Now that we’ve seen how easy it is to customise the appearance in Windows 10, feel free to experiment with different colours and themes to get it looking exactly the way you want.