You can attach images to an email message, allowing a recipient to view your photos or pictures quickly, easily and in high quality. This guide will show you how to attach an image to an email using a Gmail account, but you’ll find the instructions relevant to most email programs.
You’ll need:
- a computer that’s connected to the internet
- a Gmail account ready to send and receive emails.
Follow these step-by-step instructions to email a picture
Step 1: Log into your email account so that you are on the dashboard (main page) of your account.
Step 2: Click Compose. Alternatively, you can reply to an email that you’ve received and follow the same steps.
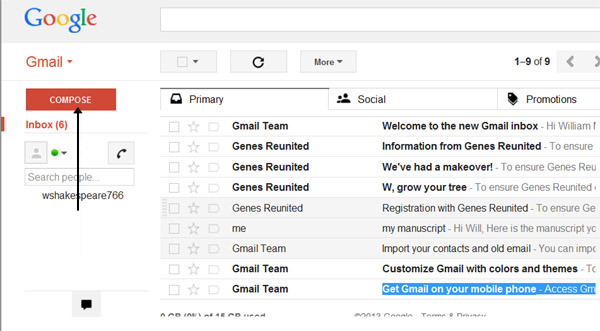
Step 3: Once your new email is open, put your recipient’s email address in the ‘To’ field.
Step 4: Complete the subject box with the topic of the email and type your message in the large box.
Step 5: Click on the insert photo icon.
Step 6: Find the photo that you’ve saved somewhere on your computer by clicking on one and selecting 'Insert'.
Step 7: This will add the picture as an attachment to your email.
Step 8: If you wish to attach another photo, repeat steps 6 and 7.
Step 9: Another way of adding more than one photo to an email is to select more than one file when you browse to their location on your computer and attach them. You can also add photos by uploading to google drive and attaching photos to your email from there.
Step 10: Click Send when you’re ready to send your email.
Online safety information
- Do not open emails sent by email addresses you don't know or trust.
- Never reply to phishing emails or click on the links as you are simply informing the sender (scammer) that your email is legitimate.
- Don't click on suspicious links in emails.
- Do not open unsolicited email attachments.
- Always scan for viruses and malware on your computer
Updated February 2023