An ‘attachment’ is a file such as a document or a photo that’s attached to an email. Some viruses can be sent via an attachment, so it’s important to have up-to-date antivirus software if you are downloading attachments.
This guide shows you how to open an attachment using a Gmail account, but you’ll find this information relevant to most other types of email account.
You’ll need:
- a computer with internet connection
- an email that is set up and ready to send and receive emails.
Follow these step-by-step instructions to open an attachment
Step 1: Log in to your email account.
Step 2: Make sure you’re in your inbox.
Step 3: An email with an attachment will have a paperclip icon next to it to show that there’s something attached to the email you’ve received. Click on the icon.
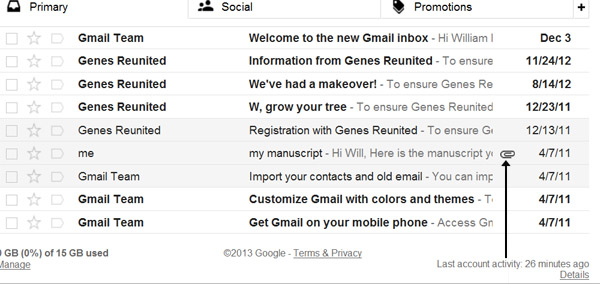
Step 4: The email will open up with the attachment shown at the bottom.
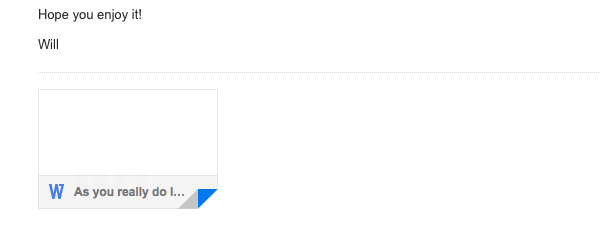
Step 5: Hover over the attachment to see the download options. In this instance, you can open the document as a 'Google Doc' or download it to your computer. We will click the down arrow to download it to our computer.
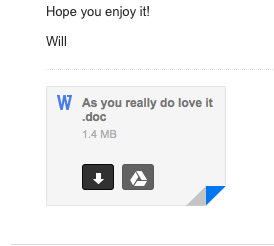
Another box will pop up asking if you want to ‘Open’, ‘Save’ or ‘Cancel’ the download. Click Save.
You may see a box similar to this:
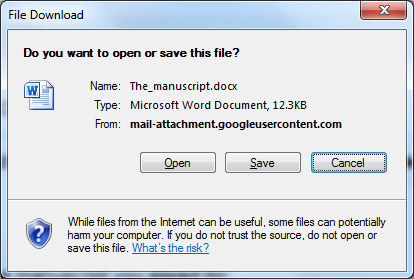
Or this:

Step 6: Find a place to save your document and download it to your computer.
Once the document has been downloaded, you may be offered another dialogue box with further options: open the document itself by clicking Open; or open the folder to which the document has been saved by clicking Open folder.

Step 7: Click Back to Inbox to go back to your list of received emails. You’ll now be able to access through your Windows folders the attachment saved on your computer.
Internet safety tips
Always take caution when opening files that come from someone you don't know or trust. A downloaded file may have a name or icon that makes it appear to be a document or media file; such as PDF, MP3 and JPEG.
There are several suspicious file types you should be aware of including:
- Unix Executable File
- Script
- Terminal
- TerminalShellScript
- Jar Launcher Document
- HTML files which open into another browser
Distinguish legitimate and malicious applications by only downloading and installing applications from trusted sources, such as well-known application published, authorised resellers, or other well-known distributors.
We also recommend that you use antivirus software such as McAfee to scan any files before you install them. Also, take a very good look at the email address domain name, domain names such as .ru (Russia) or .ne (Nigeria) after the @ symbol should be taken with precaution.
Updated February 2023