Sending a single email to more than one person is a quick way of communicating with multiple people. You only have to type the main text once so, for example, the minutes of your meeting or your prize-winning photo can go to everyone at the press of a button.
This guide explains how to send an email to more than one recipient using a Gmail account. However, this information is relevant to the majority of email accounts.
You’ll need:
- a computer that is connected to the internet
- an email account set up and ready to send and receive emails.
Follow these step-by-step instructions to send an email to multiple people
Step 1: Log in to your email account so that you are on the dashboard (main page) of your mail account.
Step 2: Click COMPOSE.
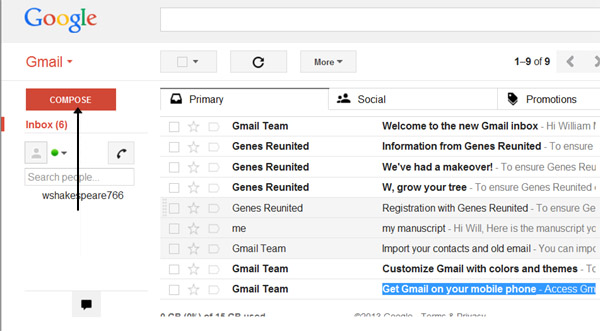
Step 3: A new email window will open. In the ‘To’ address box, type in the first recipient’s email address. Then type a comma and a space, to separate this address from the next email address. Type in the second address and continue, inserting a comma and a space between each subsequent address.
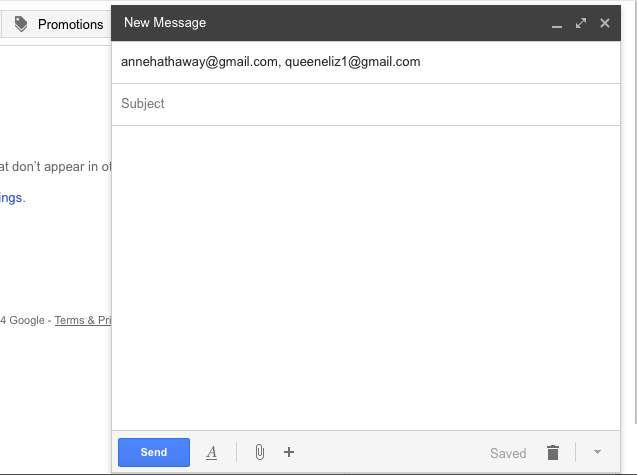
You may find that other email applications, such as Microsoft Outlook, use a semi-colon (;) instead of a comma to separate each email address.
Step 4: If you want to include someone in your email just to ‘keep them in the loop’, you can do this by adding their email address(es) in the Cc or Bcc fields in the same way, using a comma and space between each. Cc stands for carbon copy and bcc for blind carbon copy.
Use cc if you’re happy for all recipients to see the cc’d address(es). Use Bcc, if you want their address(es) to remain hidden from all other recipients.
If you are sending the same email to lots of different people, especially if they don’t know each other, it’s always a good idea to put the email addresses in the ‘Bcc’ field to keep your ‘mailing list’ confidential. That way, there’s no chance that it could fall into the hands of a spammer or hacker.
Step 5: Now type in the subject of your email and the text of your message.
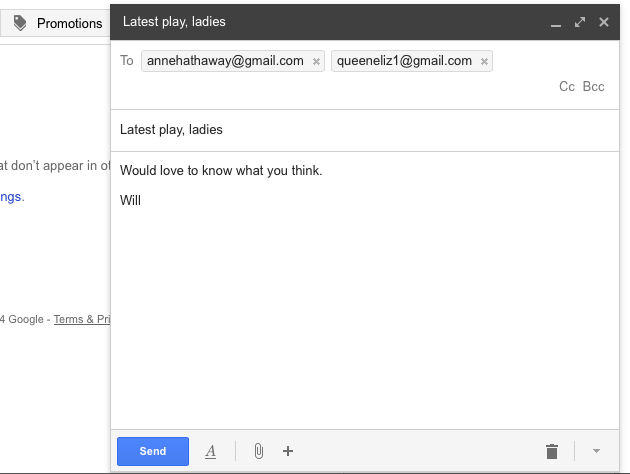
Step 6: Click the blue Send button when you're ready.
Step 7: If you want to reply to an email but add more recipients to the ‘To’ box, follow Steps 3 to 6 above once you have clicked on Reply and the email has been opened.
Last updated 2 November 2022