Zoom is an online meeting platform which surged in popularity during the Covid-19 crisis. It can be used to make 1-1 or group video calls from a computer, tablet or phone. Users can screen share, chat and use interactive features.
In this guide we will look at: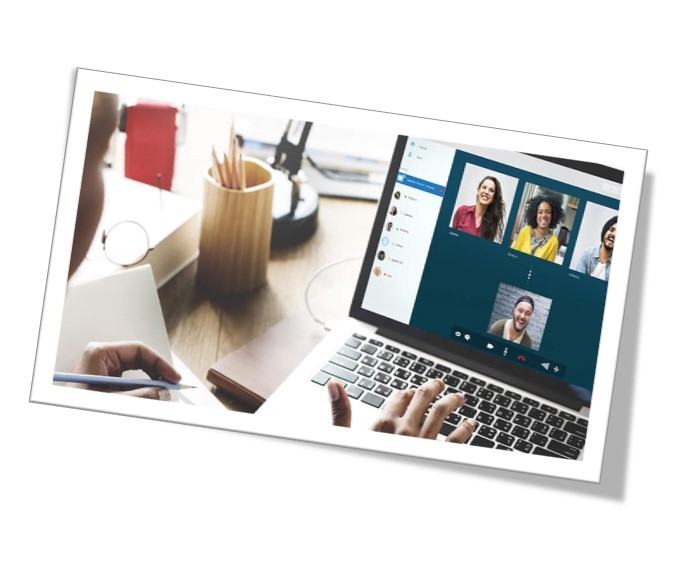
- How to create a free Zoom account
- How to join a meeting.
- In meeting chat, controls and tools.
The basic free Zoom package allows unlimited length 1-1 video calls, but group calls are limited to 40 minutes. They have paid-for packages which give greater functionality such as recording meetings, and also optional add-ons – such as webinar hosting.
Hosts create meetings, send out invites and do need a zoom account, but participants do NOT need to create a zoom account to join a meeting.
Some links to find help using Zoom:
- how-tos: https://support.zoom.us/hc/en-us
- videos: https://support.zoom.us/hc/en-us/articles/206618765-Zoom-Video-Tutorials
- free webinars: https://support.zoom.us/hc/en-us/articles/360029527911-Live-Training-Webinars
1. How to create a free zoom account
- From a computer
- Go to https://zoom.us/signup
- Enter an email address.
- You will be sent an email with a link in to click.
- Once you click on the email link, you will be taken back to the webpage to set up a password.
- Then download the software using the link: https://zoom.us/support/download - when you open this page you will see a pop up asking what you want to do with Zoominstaller.exe – click on Run.
- From a tablet or phone
- Go to the apple or android App Store and search for: Zoom Cloud meetings
- Once you’ve downloaded it, open the app and click on Sign up.
2. How to join a meeting
You can join a Zoom meeting directly through the link you are sent by the meeting organiser. If you have downloaded Zoom to your phone, tablet or computer then you can join from within the app.
From a tablet or smartphone:
- Go to the apple or android App Store and search for: Zoom Cloud meetings
- Once you’ve downloaded it, open the app
- Click on the big blue button Join a Meeting
- Enter the Meeting ID which will be something like 123-123-123
- Enter the password
- Enter your name as you want it to appear to everyone else
- Click Join.
From a computer
- You can run it straight in a web browser by clicking on the Meeting link you have been s
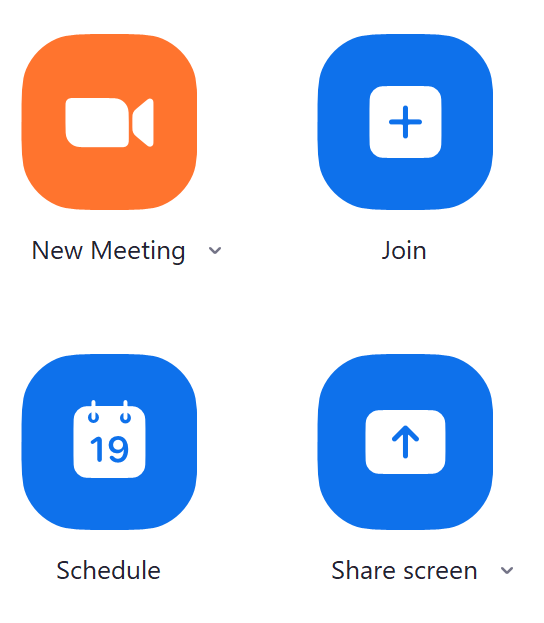 ent which will be something like: https://us04web.zoom.us/j/123456789
ent which will be something like: https://us04web.zoom.us/j/123456789 - Or you can download the zoom software here https://zoom.us/support/download – when you open this page you will see a pop up asking what you want to do with Zoominstaller.exe – click on Run
- Once downloaded, open Zoom and click on Join
- Enter the Meeting ID which will be something like 123-123-123
- Enter the password
- Enter your name as you want it to appear to everyone else.
3. In meeting chat, controls and tools
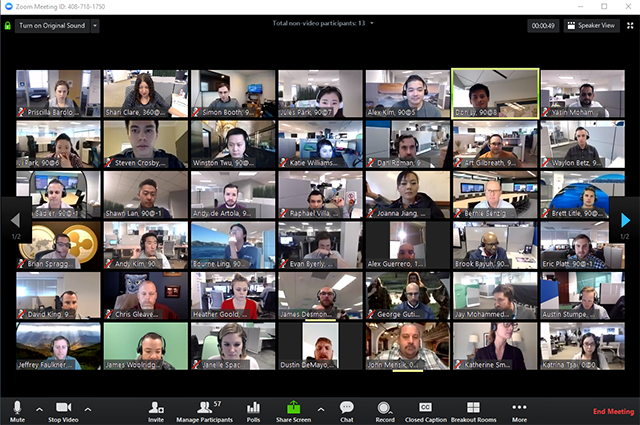
Gallery View (computer and tablet only)
You will be able to see everyone’s videos at the same time. In very large meetings you might have to scroll down to see everyone.
To activate this click on the Gallery View button in the top right. It’s a bit counterintuitive – if the word is showing speaker view you are in gallery view!
Speaker View (default on tablet and phone)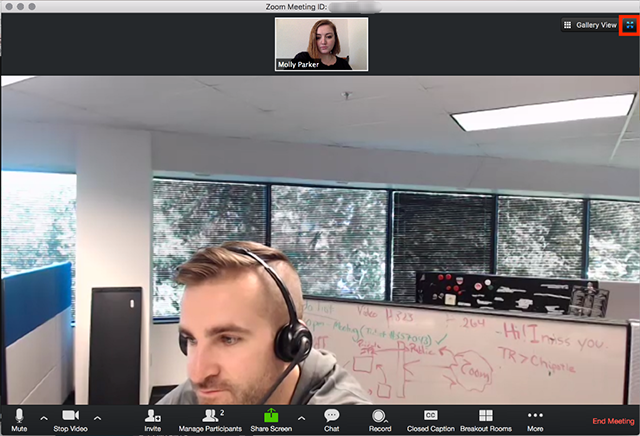
You will see the video of the person who is currently speaking. As different people speak, this will change over. On a computer this is a useful view if someone is doing a presentation or one person will be speaking for a length of time.
To activate this click on the Speaker View button in the top right.
The tool bar
![]()
On a computer or tablet, you will see the tool bar at the bottom of your screen
- Click on mute to mute and unmute yourself – click on the arrow to the right to change your mic/audio settings
- Click on stop video to turn off your video and then click again to resume – click on the arrow to the right to select the camera settings or even pick a virtual background!
- Click on Participants to see who else is in the meeting.
- Click on Share to allow you to share your screen – for example if you want to deliver a powerpoint presentation (find out more about screen sharing by clicking here).
- Click on Chat to open up the chat box.
- Click on Record to record your screen and all audio – however it will not record content of the chat box, even if you have that open (Record is only available to participants if the host has enabled it).
- If you need to leave the meeting click on Leave Meeting in the bottom right corner
Chat
Click on chat in the bottom toolbar and it will open up a pop up box – if this pops out in front of the videos, click on the ESC button on your keyboard to exit full screen mode. This should then place the chat box down the right of the video screen
You can send messages to everyone or, if the host has allowed it, to individual participants
If you don’t have the chat box open and a new message has been sent, you will see the word chat flash and a number 1 appear by it.
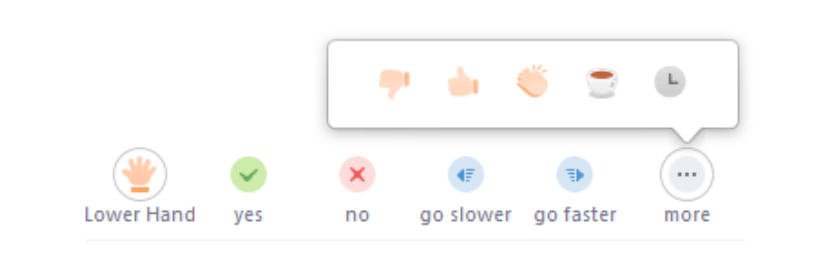
Hands up
If interactive features have been enabled by the host, click on Participants in the bottom toolbar and it will open up the list of participants. At the bottom you should see a range of symbols which you can use – especially useful if in a large group and participants are muted.
If you are interested in hosting a Zoom meeting you can read our guide here.
This short (10 mins) video is a great introduction to Zoom:
You can also test your connection and familiarise yourself with the features of Zoom by clicking here
Last updated 14th July 2023
