Follow these step by step instructions to set up 2 Step Verification on your Gmail account.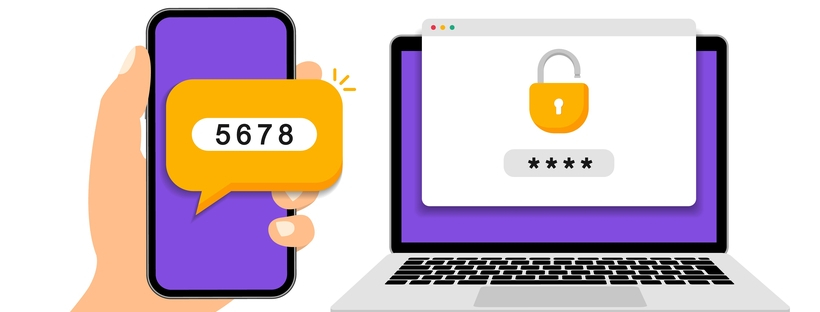
The principle of setting up 2 Step Verification will be similar for other services such as a bank account, credit card account or mobile phone account.
What is 2 Step Verification?
2 Step Verification is a common way to add an extra layer of security to protect your account in case your password is compromised. When you log into an account that has enabled 2 Step Verification, as well as entering your password you will be asked for an additional form of verification (like a code texted to your mobile phone or backup codes if you don't have a phone).
You may come across other terms: 2 Factor Authentication/2FA, Multi Factor Authentication, Dual Factor authentication, but they all refer to the same process.
Note: YouTube creators are required to use 2 Step Verification to access key functions and their YouTube accounts.
When should you use it?
Passwords are an essential way to stop unwanted visitors getting access to your online accounts. Having strong passwords will make your accounts harder to hack (See our guide on How to choose a strong password). Adding 2 Step Verification to your important online accounts adds an additional layer of security, so that even if a hacker knows your password they won’t be able to log in.
How to set up 2 Step Verification
In this guide we are using Gmail as an example, but there will be a similar process on other sites.
1. Log into your Gmail account as you normally would.
2. Go to Manage your Google Account – the top right hand corner, where your image is, and click to open.
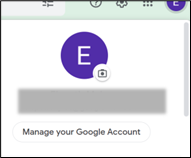
3. Go to Security tab >> then down to Signing into Google section and click to open.
4. Turn 2 step Verification to ON
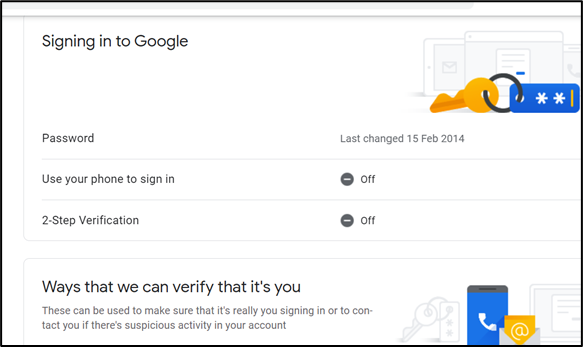
5. Click Getting Started.
6. Enter your Gmail password to verify that it's you.
7. Choose the phone number for your verification code - text or phone call? Then click Next.
(There are other options other than sending a text - click the Options button to find out more).
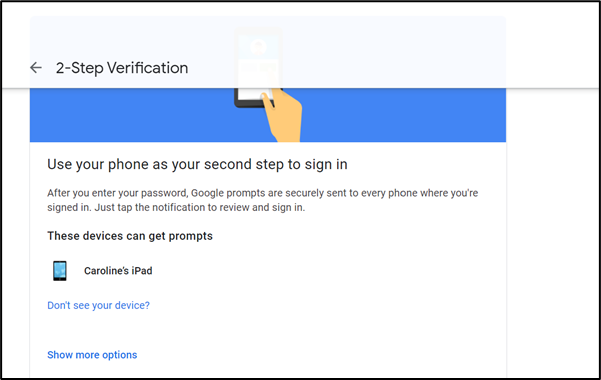
8. Enter the code sent by Google - (aka Validation Pin).
Back Up Codes- an alternative to text codes
Back up codes are printable one off passwords that allow you to sign in to your Gmail account when you are away from your phone. The Print button is bottom right hand side of screen.
Print them off and keep them somewhere safe. And don't forget to take them with you when you're travelling!
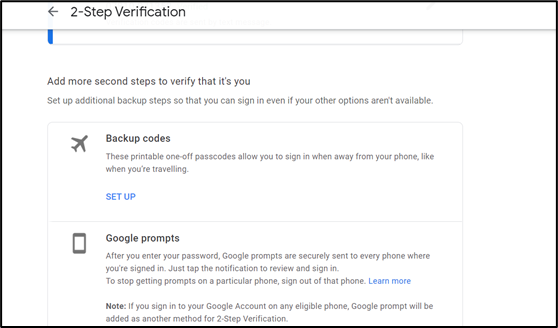
Finally you might want to test the process! To do this:
1. Log Out.
2. Log back in to check that all is good. The verification code will be sent.
3. If you want Gmail to remember the device you are on, so you won't need the 2 Step Verification in future, toggle to the: Don't ask again on this device.
This active 2 Step Verification code protects all Google services associated with this email. You can find 2 Step Verification help on Google's help pages at this link
www.google.com/landing/2step/
Guide last updated 2 November 2022