Zoom the online video calling platform is one of the most popular for meeting with others virtually.  It is extremely flexible and can be used for anything for one-to-one calls to ‘webinars’ with up to a hundred participants.
It is extremely flexible and can be used for anything for one-to-one calls to ‘webinars’ with up to a hundred participants.
Zoom provides the perfect tool for teaching digital skills online and we have plenty of guides that can help you do this. In this guide we have pulled together some of our top tips to help make your Zoom teaching sessions zoom!
The benefits of using Zoom
- If your learner doesn’t have the Zoom app installed on their device, it doesn’t matter they can join a Zoom call for free using a weblink you can send them (https://support.zoom.us/hc/en-us/articles/201362193).
- The Zoom app is free to download and use for personal use and doing this will slightly improve the learner’s experience. If your learner is willing, you could help them download the app to a device (https://zoom.us/download). The free version of Zoom allows calls of up to 40 minutes.
Creating a welcoming Zoom experience 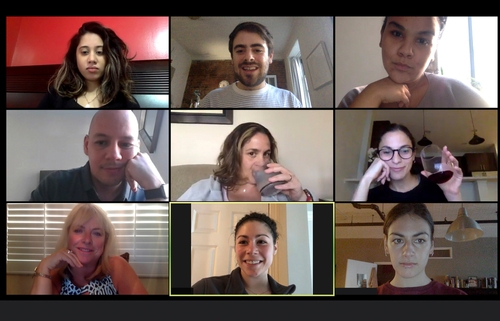
- Choose your location carefully, avoid noisy locations or messy backgrounds!
- Start the meeting ahead of time, check your video and sound and be ready and smiling!
- As the meeting host try to have your video on unless you are experiencing connection issues.
- Gallery view (picture, right) allows all meeting participants to appear on the screen together, this can be more welcoming.
- Look into the camera when talking, instead of looking at yourself.
- Be considerate and treat all other participants with respect.
- Mute your microphone when you are not talking to avoid distracting noises.
Keeping safe
This guide from Zoom on securing your meetings has everything you need to know about securing your meetings. If you are hosting a meeting, then you have your own safety and that of your learners to consider.
Keeping yourself safe
- Turn off show passwords and mute any notifications that might pop up on your screen.
- If you need to screen share, close all other screens so you don’t accidentally share them.
Keeping learners safe
- If you are running a group meeting get attendees to only add their first names, unless they already know each other. Remind everyone not to share too much information about themselves in the meeting.
- Require a password to join the meeting and enable a waiting room. These make it harder for unwanted participants to join.
- Lock the meeting once everyone has joined.
- Set the meeting so only you can record it.
- Decide beforehand whether participants can unmute themselves and chat and make this clear at the start.
Troubleshooting a bad connection
Zoom is so popular as a video calling platform because it usually provides a good video call quality. Details of the system requirements can be found on the Zoom website.
If you are experiencing problems with delays, buffering or freezing you can try:
- Turning off any other devices on your network.
- Moving closer to your Wi-Fi signal, or connecting to your router with a cable.
- Setting Zoom to standard definition (rather than HD).
Or as a last resort:
- Getting everyone in the call to turn off their video.
- Restarting the meeting.
Links to resources in this guide
- Zoom Download Centre https://zoom.us/download
- Joining a Zoom meeting https://support.zoom.us/hc/en-us/articles/201362193
- Zoom computer system requirements https://support.zoom.us/hc/en-us/articles/201362023-System-requirements-for-Windows-macOS-and-Linux
- Securing your Zoom meeting https://zoom.us/docs/doc/Securing%20Your%20Zoom%20Meetings.pdf
Other useful resources
- Digital Unite’s introduction to Zoom meetings https://www.digitalunite.com/technology-guides/online-collaboration-tools/online-meetings/introduction-zoom-meetings
- Digital Unite’s guide to hosting a Zoom meeting https://www.digitalunite.com/technology-guides/online-collaboration-tools/online-meetings/hosting-zoom-meeting
- The Zoom social etiquette guide - BBC Worklife https://www.bbc.com/worklife/article/20200428-the-zoom-social-etiquette-guide
- Hacks and tips to improve Zoom call quality | The JotForm Blog https://www.jotform.com/blog/zoom-video-quality/