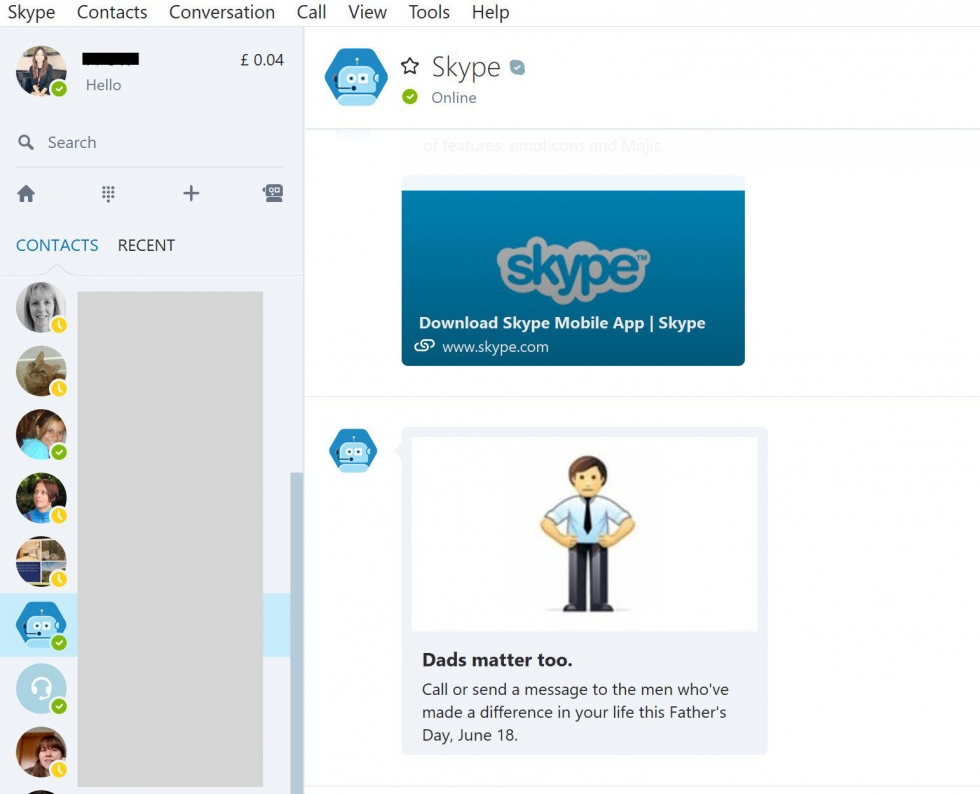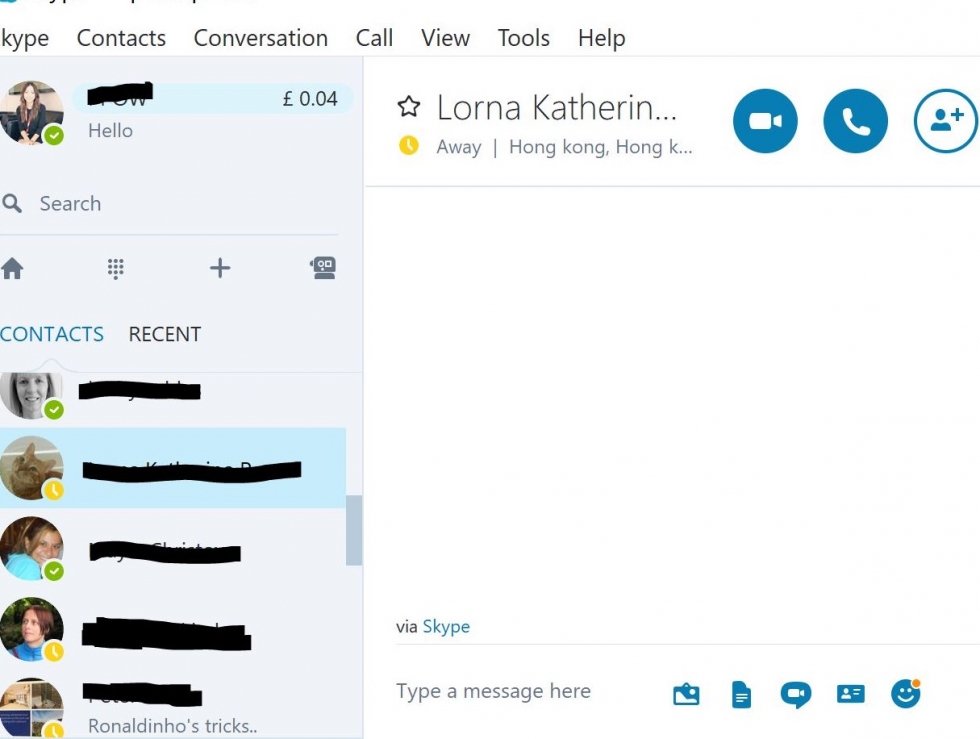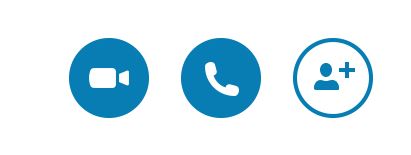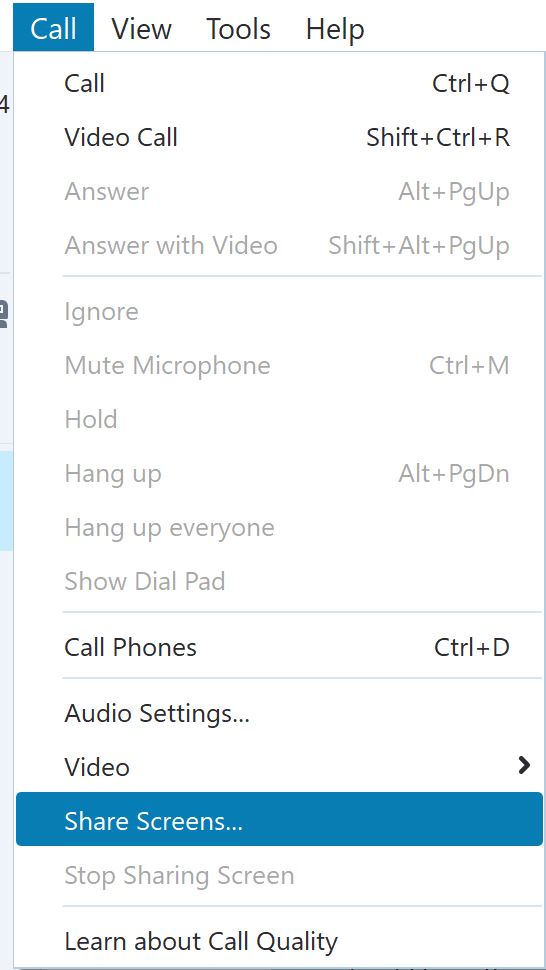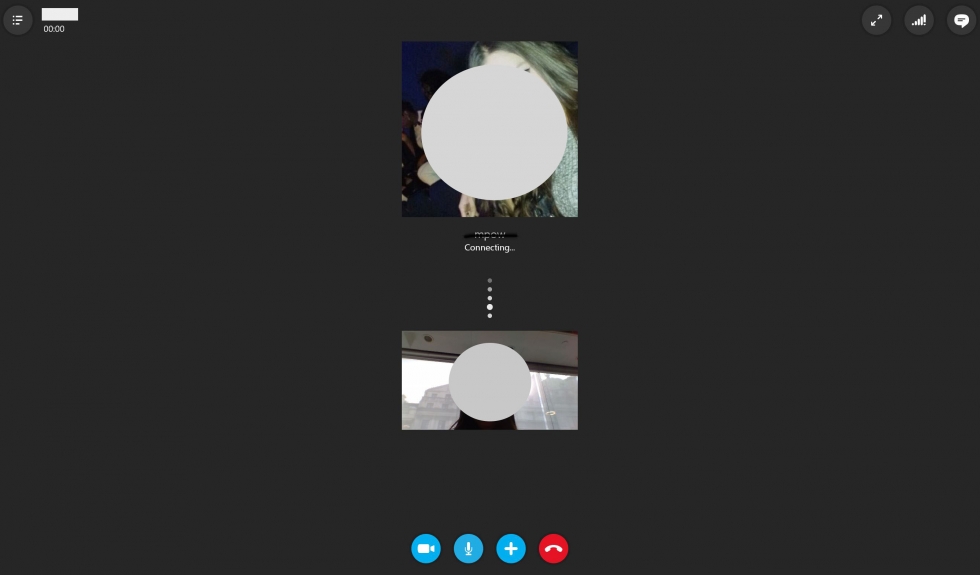Okay, you’ve got your computer turned on and connected to the internet. You’ve downloaded Skype and set up your account. You’ve plugged in a webcam or got yourself a headset (or maybe both!). So how do you actually call someone on Skype? Worry no more, because here’s the guide you’ve been looking for!
You’ll need:
- a Skype account and the Skype program installed on your computer
- speakers and a microphone – many computers have these built in (especially laptops), many webcams also come with a microphone and you can also use a headphones-and-microphone headset that can be bought quite cheaply
- a webcam – this is optional (you can communicate just by text or voice if you want) but video calling is one of the most popular features of Skype
- at least one Skype contact logged in – after all, you’ll need someone to talk to!
This guide is specifically for Windows computers, but Skype is also available for Apple Macs.
Follow these step-by-step instructions to make a Skype call
Step 1: Logging in
Make sure you’re logged into Skype and that the main window is open. Login using your username and password this will then open Skype.
Step 2: Making a call with a contact
Click Contacts on the left-hand side and then double click the name of the friend you want to call.
Your friend’s profile now appears in a new window.
Next to their picture (if your friend has included one) is a series of buttons. Here’s what they do:
- Video call – Start talking to your friend face to face through your webcam.
- Call phone – If you want to call your friend, press this button to make what amounts to a normal phone call to your friend to a phone number you’ve attached to your Skype account (you’ll need to pay for this see our guide to buying Skype credit for how to do this). Or if you just want to call someone without using video, click on the arrow next to Call Phone and choose Call Skype.
- (Plus sign) Add participants, send files, and more – Clicking on the plus sign brings up a new list of options:
- You can call multiple people at the same time, making it a conference call. When the conference window appears, click on each of your friends to select them and click on add to include them in the call. The next window will show the friends added. You can then either do a video call or a standard call without video.
- You can also send a friend files from your computer by clicking on the icons in the chat window. The first icon will allow you to send an image and the second a document. In the Windows 10 version of Skype you can also send a video message to friends and family. The file will be sent immediately or as soon as your friend comes online.
- You can also send contacts to a friend
- It is also possible to share screens. Whilst you are on a call, this gives your friend the ability to see something on your screen, or for someone to remotely access your computer screen (this can sometimes be useful for a friend or family to resolve any problems that you might have by being able to control your computer remotely). To do this click on Call and then Share screens.
Learn about Call Quality – This allows you to make sure that every component required to use Skype is working well enough for good-quality calls.
Step 3: Making a call on Skype
Click the Video call button. (Note: The following procedure is the same if you click the ‘Call’ button – the only difference is that your friend will see only your profile picture, not you in the flesh on your webcam.). You’ll hear a ringing sound (like a telephone) while Skype attempts to get in touch with your friend’s computer. The window now shows your friend’s profile picture.
Below this, in a smaller box, is the view from your own webcam. While you wait for your call to be connected, you can use this box as a ‘mirror’ to make yourself look presentable. You can also move it to anywhere in the window by clicking and dragging it. Or you can click the small down arrow on the picture to get rid of it completely, but remember that your friend will still be able to see it – and you!
Step 4: Missed calls and video calling on Skype
Assuming that your friend picks up, they (or whatever they have their webcam pointing at!) should now appear on your computer screen as a ‘video stream’. Feel free to natter away to your heart’s content. Your own video showing what the other person will see will appear as a small square in the bottom right corner.
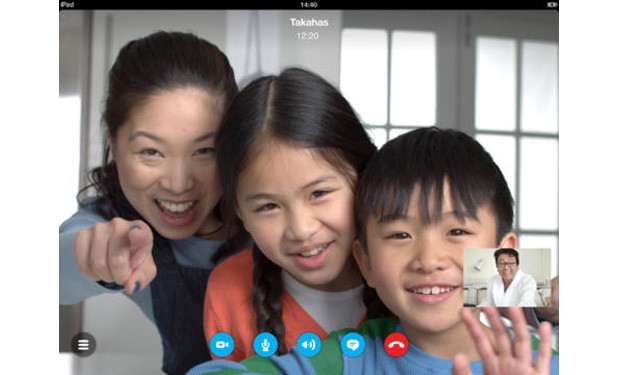
If your call is not answered you will get a notification on your call screen letting you know. From this window, you can also retry the call.
There are also some controls at the bottom of the screen that you should know about. From left to right, these are:
-
Hide/Show IM (small speech bubble icon) – Displays ‘instant messaging’ (chat) controls and text messages at the bottom of the screen (see link to instructions about this below). Click the icon again to get rid of them.
-
Turn off video (videocam icon) – Clicking this will turn off your video stream, which means that your friend will be able to hear your voice but won’t be able to see you. When it’s turned off, a red line goes through it. Click it again to restart broadcasting video.
-
Mute your microphone (microphone icon) – This works just like ‘Turn off video’ except that it stops your friend from hearing you. It’s very useful if you want to keep a conversation in your ‘real’ life private.
-
Add participants, send files, and more (plus sign icon) – This button brings up a small menu that lets you send files or contacts to your friend or add more people to the call.
-
End call (red handset icon) – Clicking this allows you to ‘hang up’ and end your call.
-
Call quality information (volume icon) – Here you’ll find a host of info that lets you know exactly how every part of Skype is running and helps you locate any problems. Since it’s to do with the strength of your broadband connection, it looks like a mobile phone reception bar.
-
Full Screen option for this call (screen with arrows icon) – This allows you to expand the window into full screen.
Step 5: Ending the call
Once you’re finished talking to your friend or just gazing longingly into each other’s eyes, you can hang up by clicking on the red handset icon (End call). Your call and conversation history will be saved.
Step 6: Answering a call
If you want to answer a call you will see a call alert on your screen.
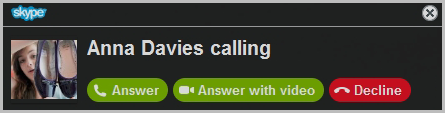
To answer the call click on Answer, to video call click on Answer with video, if you don't want to answer the call then click on Decline.
More resources:
We have lots of other Skype guides, click on the next steps links below.