Accessing your emails quickly via your Android phone is just a few clicks away

Read on to learn how to:
- locate your phone’s built-in email app
- connect with and manage an email account via your phone’s native email app
- set up email notifications
Follow these step by step instructions to set up email on an Android phone
Step 1: On the home screen, tap on Apps > Settings > Accounts or simply go to Apps > Email to open up the email app.
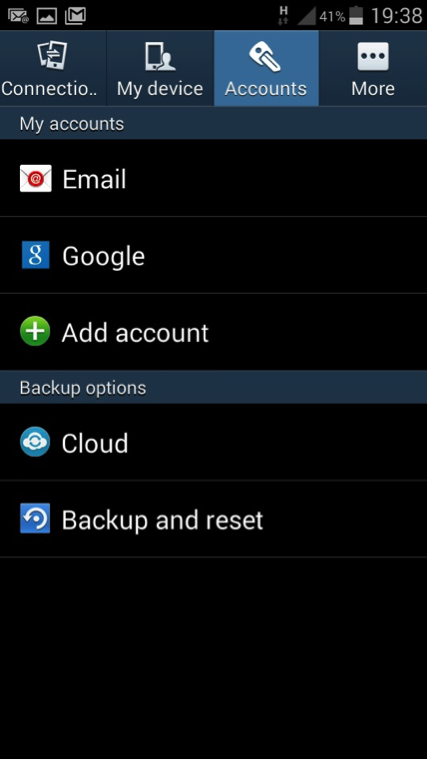
Step 2: Tap on ‘Add account’ and select the kind of account you want to add, e.g. Email, Google, Personal (IMAP) or Personal (POP3). Type in the email address and password for the account you want to use. If you prefer, you can set up a new account when prompted.
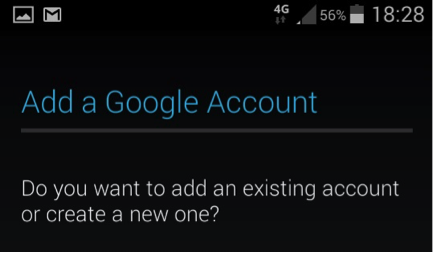
Step 3: Tap on ‘OK’ to accept the Terms of Service and wait for your phone to sign in. This may take a few minutes.
Step 4: You will be given various options to choose from, such as whether to receive news and offers from Google Play. Tap on the box to put a tick in to agree or leave it blank to opt out.
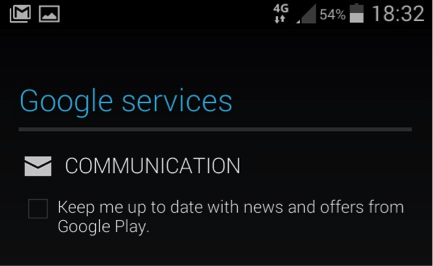
Step 5: Once your account sign in is successful, you will be taken to a screen with further options to synchronise your email with your contacts, drive, Google Play, etc. Tap on the boxes to select or deselect the options you want.
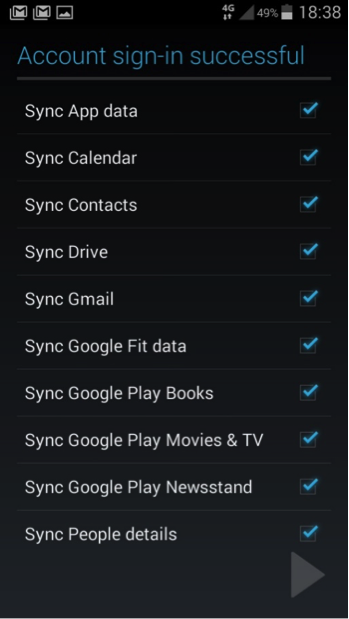
Step 6: Tap on the arrow at the bottom right hand of the screen to finish the set up process.
Step 7: To remove an email account from your phone, go to Apps > Settings > Accounts and tap on ‘Email.’ Tap on the account you want to remove and then tap on ‘Remove account’ at the bottom right of the screen.
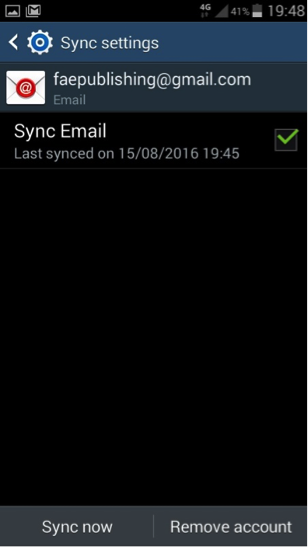
How to set up email notifications on Android phones
Step 1: On the home screen, tap on Apps > Settings > Accounts > Email > Settings. If you only have one email account, this will be listed on the next screen, otherwise, select the account you want to set up notifications for.
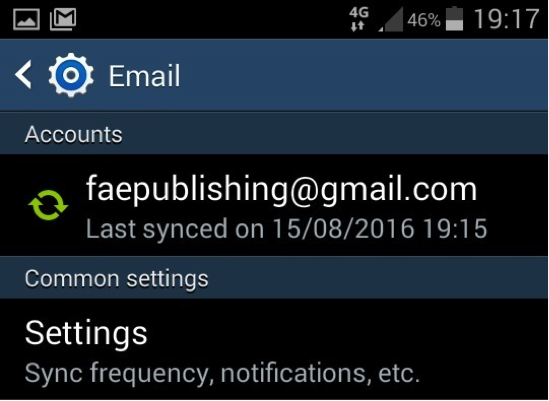
Step 2: Check the email notifications box to receive an alert in your status bar when you receive a new email.
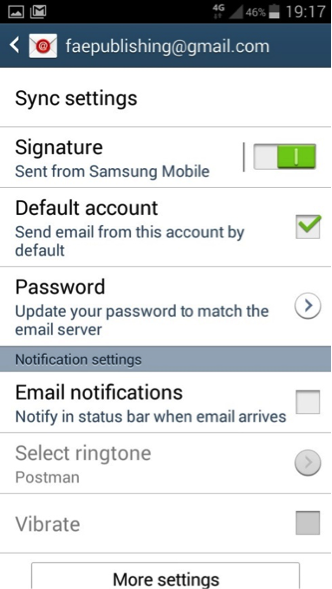
Step 3: If you’d like to customise the sound accompanying the alert, tap on ‘Select ringtone’ and choose the noise you want.
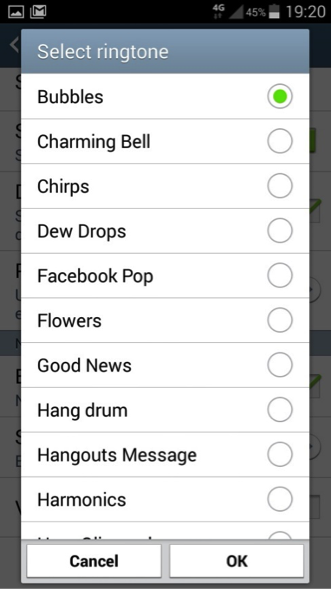
Well done! We now know how to find the email app on an Android phone, set up an email account or link a phone to an existing account and set up notifications so we never miss an important mail.
From here, you might like to learn more about how to create filters on your Gmail account using your PC to customise the notifications you receive or set up backups on your phone so that you don’t lose any valuable information.