There are a few ways to connect a phone to the computer, either physically with a USB cable or remotely using Bluetooth or wireless connection. This guide explains how to connect to a PC so that you can then download files or pictures from your phone to your computer.
You’ll need:
- A computer and an android phone, with usb cable for USB connection.
Follow these step-by-step instructions to synch an Android phone to a computer
Step 1: Take your phone and plug one end of the USB cable into the USB slot and the other end into your computer.
Step 2: Your computer will recognise the device and ask you what you want to do.
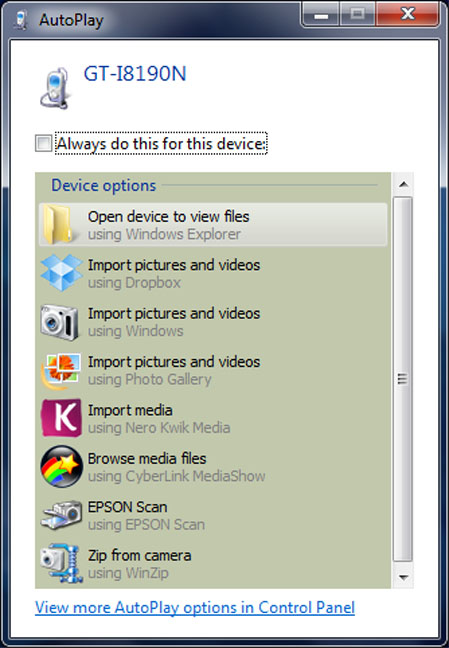
Step 3: In this case, I want to import pictures and videos to my computer.so I will click on the Import pictures and videos using Windows option. This will import all the pictures and videos automatically on to my computer.
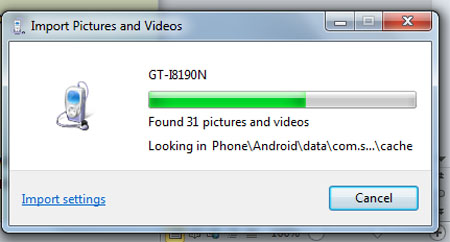
Step 4: It will ask whether you want to give a tag (or theme name) to all the pictures (this will give the same name followed by a number), for finding them or for using on social media sites. Give your pictures a name if you wish and then click Import.
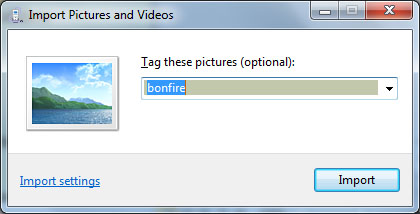
Step 5: Your pictures will now be transferred. If you like to keep your phone free of photos etc, you can also tick the Erase after importing option so that all the imported pictures are deleted from your phone.
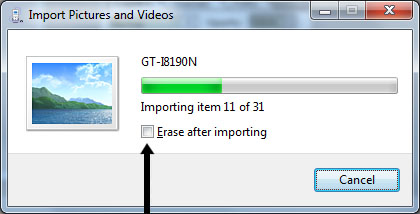
Step 6: Once your photos are transferred, the folder they were transferred to will open up and you can browse them on your computer.
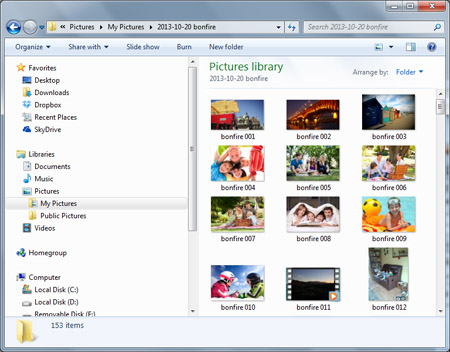
Step 7: It is also possible to sync your android to PC using Bluetooth, but you will need to have Bluetooth available and enabled on your computer. Bluetooth will then also need to be enabled on your phone. Go into the settings menu in your phone and then enable Bluetooth to turn it on (the exact method for turning Bluetooth on will vary from handset to handset).
Step 8: Once both devices have Bluetooth enabled, your PC will check that you want to connect and identify your phone. This is to ensure that it isn’t a random person wanting to connect to your data.
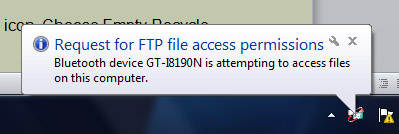
Allow this for just the one request for a particular file transfer, or if you have a lot of information to send, allow for a certain time span. If you are going to transfer using Bluetooth a lot, you can set to enable for the same device permanently. Click OK.
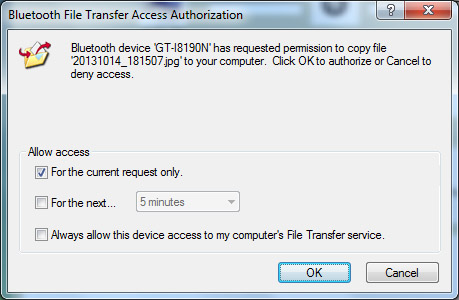
Once the device has been verified, it will show up in the Bluetooth connections in the devices and printers folder. You can check this by double clicking on it to open up the device control panel.
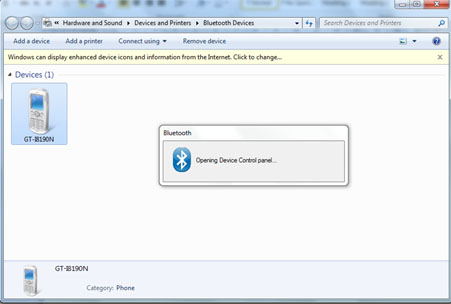
Step 9: On your phone, find the picture or pictures etc that you want to transfer to your PC. Tap on the connect icon and choose Bluetooth from the list.
Step 10: The phone will scan for available Bluetooth devices. The name of your PC should be shown. Tap the name of your PC.
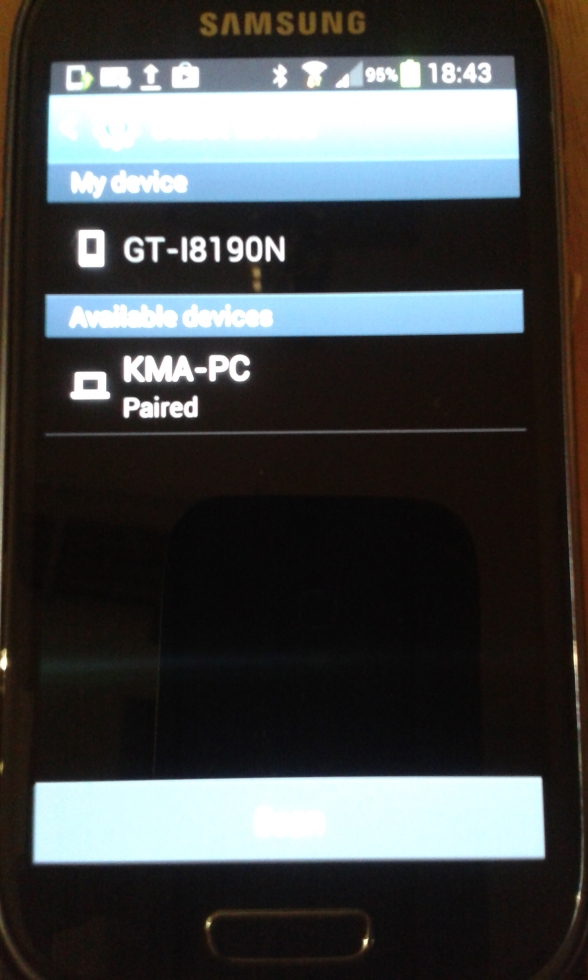
Step 11: The file will be sent to your PC. Your PC will alert you that the phone device is trying to send data. Accept the request.
Step 12: Once the file is accepted, it will be downloaded on to your PC, generally in your Documents or Downloads folder. Your PC will then alert you when the upload has been completed. Remember to turn off Bluetooth when not in use to keep your data safe.
Step 13: There are also a range of apps for Android to enable your phone to connect wirelessly through a wireless connection to your PC.
These include Wi-Fi File Transfer (free), Dropbox can also be used where data is stored in the cloud, Airdroid, Remote Web desktop and Remote Desktop.
Karen Maxwell is a Digital Unite tutor and assessor/trainer of computer accessibility.