With your Android phone it's easy to take and edit high-quality pictures — here's how.

Read on to learn how to:
- Use your phone to take photos
- Carry out basic editing using Photo Editor
How to take photos on an Android phone
Step 1: Opening the photo app on your phone couldn’t be easier. There is a small icon of a camera on the bottom right of the lock screen. Put your finger on the camera and swipe to go directly to the photo app. Alternatively, swipe through your home pages until you see a picture titled ‘Camera’ and tap on it or go to Apps > Camera.
Step 2: At the bottom of the screen are three buttons, one marked ‘Mode’ and the others with an image of a still camera and a video camera (used for taking film).
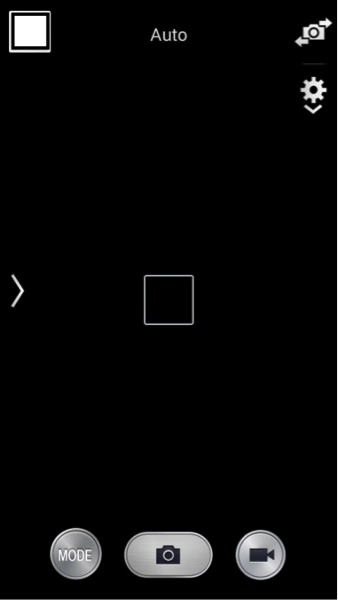
Step 3: Tap on ‘Mode’ and scroll through the various options to choose the best mode for the kind of photo you want to take.
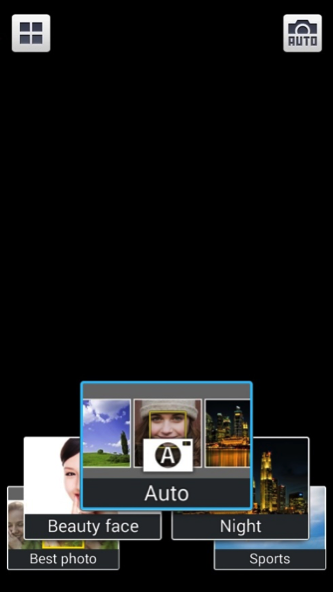
Step 4: Tap on the picture of a camera to take a still photo. Pinch in and out to zoom in and out with the lens to get the shot you want.
Step 5: If you’d like to swap which side of the camera the lens is pointing out of, tap on the icon of a camera with two arrows at the top right of the screen.
Step 6: To go into the camera settings, tap on the settings icon with a downward pointing arrow at the top right of the screen. Here you can change the way the camera app is set up, e.g. switching face detection and anti-shake on or off. When you’re happy with how you have your settings, press the back button at the bottom right of the phone to return to the camera
How to edit photos on an Android phone
Step 1: Go to Apps > Gallery and tap on the folder containing the photo(s) you want to edit. Select the photo you want to enhance. Tap on the edit button at the top. (An icon of a picture with a pencil in front of it.) If you don’t have Photo Editor installed, you will be prompted to download it.
Step 2: Once you’ve opened up Photo Editor you will need to select the part of the picture you want to change. Tap on the photo and choose from ‘Selection mode’ to pick part of the image, ‘Select all’ to select the entire image or ‘Clipboard’ to work with an image saved to the clipboard.
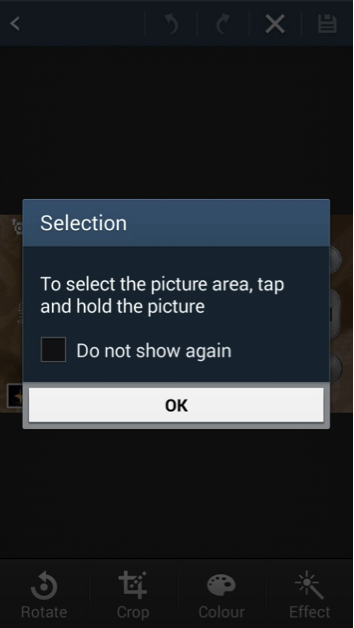
Step 3: You will see the editing tools at the bottom of the screen. You will see the options to ‘Rotate’, ‘Crop’, ‘Colour’ and ‘Effect’ and if you swipe your options right, you can also choose from ‘Portrait’, ‘Sticker’, ‘Drawing’ and ‘Frame’.

Step 4: Rotating the image allows you to flip it 90̊ or flip it across a horizontal or vertical axis.
Step 5: Cropping the image lets you remove unwanted space to draw attention to a particular part of the photo. Tap on ‘Crop’ and select the portion of the image you want to keep by drawing on the screen. When you’re happy with your selection, tap on ‘Crop’ again to remove the unwanted section.
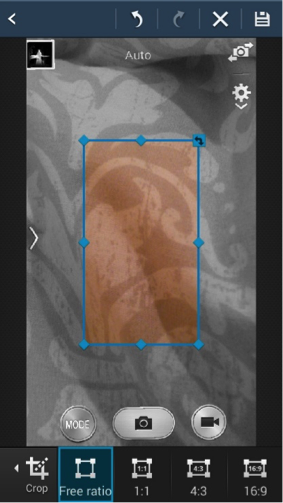
Step 6: 'Colour’ lets you choose from various effects to change the colour of your photo.
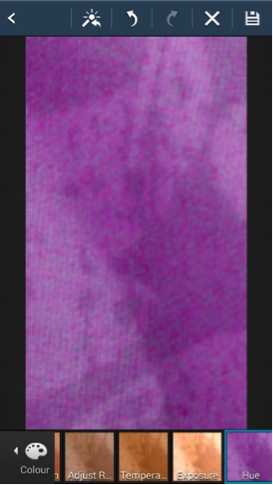
Step 7: 'Effect’ allows you to apply various effects to the image.
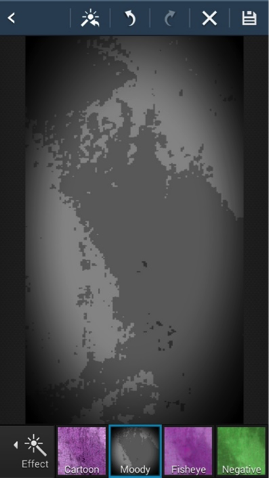
Step 8: Portrait’ lets you enhance and improve any faces in the photo to make them look their very best – or worst!
Step 9: ‘Sticker’ gives you a range of stickers to add to the picture.
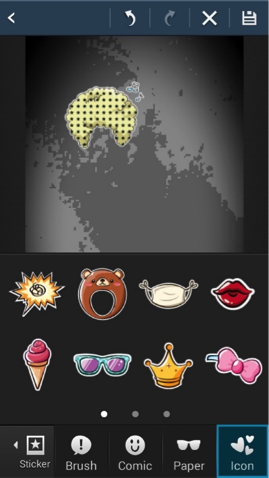
Step 10: 'Drawing’ transforms the photo into a work of art, letting you draw on the image.
Step 11: ‘Frame’ adds a frame to the photo.
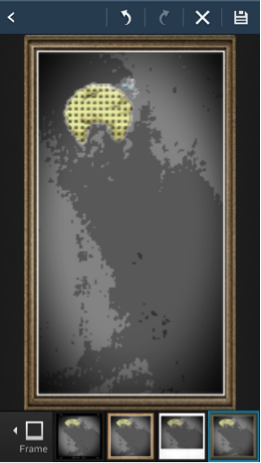
Step 12: When you’re happy with your changes, tap on the save icon at the top right of the screen to save them or discard them by tapping on the X
We now know how to use an Android phone’s camera to take great photos and make them look even better with Photo Editor.
Now that you can use your camera, you might want to check out other editing apps in the Google store to make your phone an even more powerful photography tool.