Google is a deceptively simple, yet extremely effective search engine. When you ask it to search for something, it looks at billions of websites worldwide in a matter of seconds. So, it’s important that you ask it the right question, or you could find yourself with millions of suggestions to look at before you find the page you want.
Internet safety tips:
- Certain keywords that you can search for on search engines such as Google may carry the risk of unwanted adware, spyware, and other malicious software.
- You can adjust your browsers settings to prevent unwanted programs being run without your permission.
- Through your browser settings you can control your cookie preferences.
- Make sure you are aware of any personal information you might submit online.
- For more information read our guide on How to search the internet.
- You can block explicit results on Google using SafeSearch.
This guide will show you how to use basic search techniques with Google to get exactly the information you need.
Follow these step-by-step instructions to search using Google on Windows 10
Step 1: Open Google using Internet Explorer
You can use Cortana on Windows 10 to open Internet Explorer or if you have it pinned to your taskbar. Firstly, go to Google and click in the search box. Use this guide to make Google your default search engine.
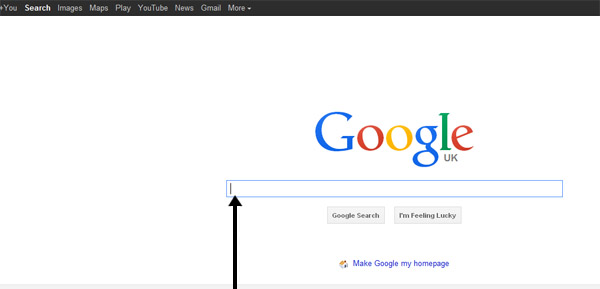
Step 2: Use Google search
Type in words that are relevant to what you’re looking for – that is, keywords. In this case, were going to look for a holiday in France, so your keywords would naturally be ‘holiday’ and ‘France’.
Note that, if you type in all lower-case letters and not use capitals, this won’t change the number or kind of results you get. However, if you reverse the words in a search or just add an ‘s’ to the end of one of them, the number and type of results will change.
Top tip: As you type, you will notice that Google offers you suggestions of words or phrases that it thinks you might want to type. If you wish to choose one of these suggestions, click on the suggestion with your mouse, or use the arrow keys to move up and down the list and press the enter key on your keyboard.
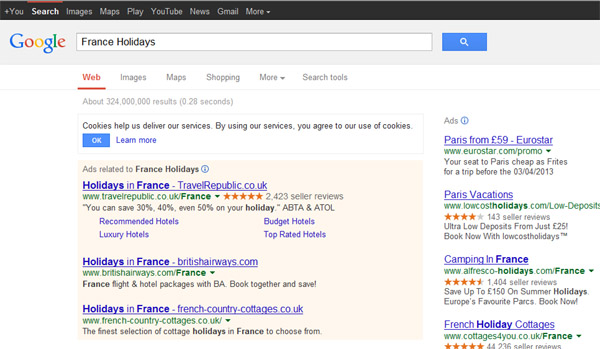
If you don’t wish to take advantage of the autocomplete suggestions, carry on typing.
Now you can click the icon of the magnifying glass to do a Google Search. However, as you type the search criteria, the list of results will change to reflect changes to what you are typing.
Step 3: Google search features
You can also click on I’m Feeling Lucky below the search box. This will take you automatically to the very first search result that would appear if you did a normal search. This might be helpful if you’re looking for something that will give only a single result – for instance, Google itself. But as the internet has got more complicated, it’s almost impossible to ensure that the best result will always be the first, so using this button is not recommended.
Step 4: Using Advanced search
You can use advanced search under settings to refine your Google search results.
This Blog from Custom-writing.org aimed at students, covers how to use the more advanced features in Google to help you get the most out of searches.
Remember that many companies spend a lot of time and money tweaking their websites so that they appear as close as possible to the top of search engine result pages, even if this means that they aren’t as relevant to your search as they should be. It can be a good idea to look at search results some distance (even 10 or more pages away) from the first ones, to find something that might be less commercial but better suited to your needs.
Remember that you can use Google to search for a huge variety of things – not just holidays, but for shopping, finding out about something, places of interest, directions as well as images, videos and much more!
Last updated 14th Feb 2023