LinkedIn is a website that enables social networking between professionals and businesses. It can show off your talents, skills and experience so that others can see what you do. You can also endorse other businesses/professionals for their skills and they can endorse you. LinkedIn is also useful for people who are looking for new job opportunities. LinkedIn is free to use with a premium membership offered a month for free.
This guide shows you how to sign up and use LinkedIn through the website on a desktop or laptop computer, however various LinkedIn smartphone and tablet apps are also available and can be used with this guide.
You'll need:
- A valid email address
- A browser with internet access
- A copy of your curriculum vitae may also be useful for this guide
Follow these step-by-step instructions to set up an account on LinkedIn
Step 1: Signing up to LinkedIn
Go to the LinkedIn website on your browser address bar: https://uk.linkedin.com. Always make sure you check the website URL to ensure that it is legitimate, the best way to check this is to look at the secure HTTPS.
Step 2: Setting up an account
You will need to set up an account, so complete the boxes with your first and last name and email address. Choose a password and click Join now. If you are using a public computer, make sure you do not save your password, and ensure sure you log out once you are done. If you ever forget your password, you can reset it using the email address that you registered your account with.
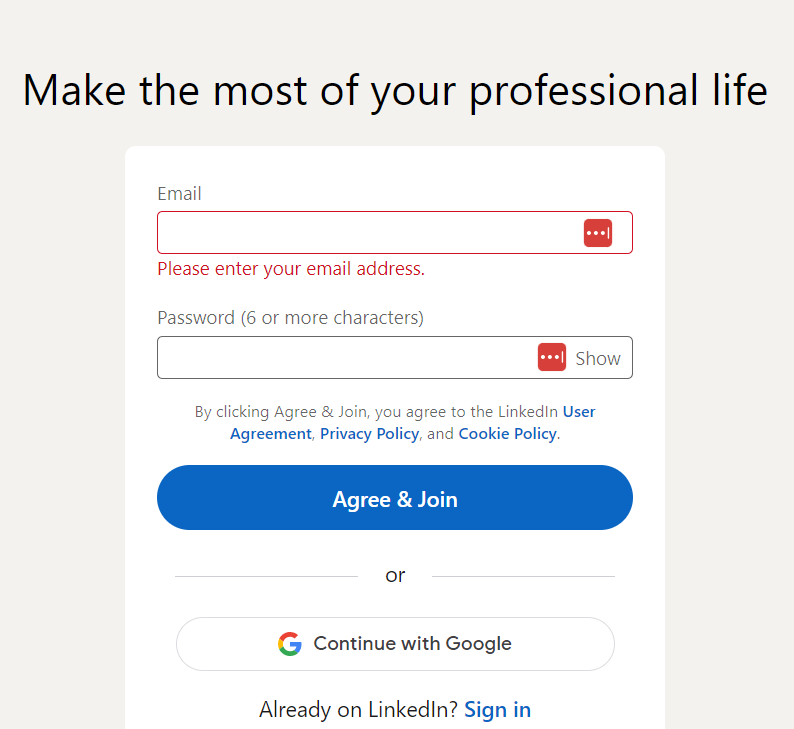
Step 3: Create a LinkedIn profile
Start creating your profile by clicking on the dropdown list and selecting your country/region. Once you have filled in your postcode, click on Next.
Step 4: Filling in profile details
Then, type in your most recent job title and company details.
Step 5: Confirming your account
A confirmation email will be sent to you. Enter the code given to you or click on Agree & Confirm your email.
Step 6: Personalise your page
Once you have confirmed your account, login to your account, and setup your profile page. You can personalise your account by adding a profile picture.
Step 7: Download the LinkedIn app
If you have a tablet or mobile device, you can download the LinkedIn app through the app store.
Step 8: Setting up your profile page
Click on Me and then View Profile on your dashboard.
Step 9: Filling in your profile
Start populating your profile and work experience by clicking on Add profile section. You can now start to build up your professional profile, importing a CV, adding your education, licences and certifications, and volunteer experience.
You can see what your profile page looks like in public view by clicking on Edit public profile and view.
Step 10: Expanding your network
Click on My network on the website header. From this page, you can build up your network of connections and personalise your LinkedIn feed, you can also connect with people through your personal contacts.
Step 11: Getting recommendations
Once you’ve completed all your relevant details and added some connections, you can endorse other professionals, or ask them to endorse you for your skills.
You may receive requests from other professionals to add them to your list of connections. You can decide whether to allow this or not once you have seen their profile. It is the connections and social networking that are the main uses of the site – to get known and to know other people through those connections.
Step 12: Finding a job
You can also search for jobs through LinkedIn (https://www.linkedin.com/jobs/) and apply directly for them through LinkedIn
Online safety tips
1. Protect yourself from fraudulent messages, scams and phishing attacks by being aware of recruiters who ask for copies of personal identifiable information to an email address that isn't associated with the company.
2. Be aware of any requests to wire or transfer money for an application fee.
3. Do not click any download links in your inbox that you may think is infected by malware software.
4. Protect your account by updating the password often.
This guide was last updated on 7 November 2022